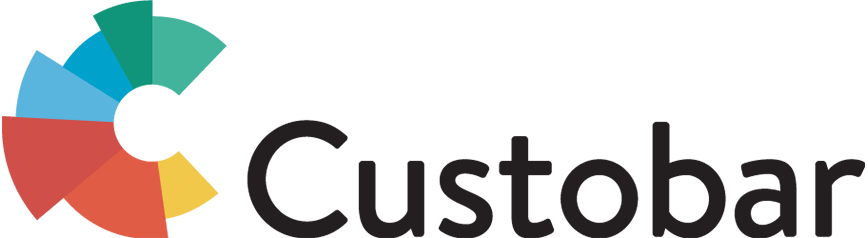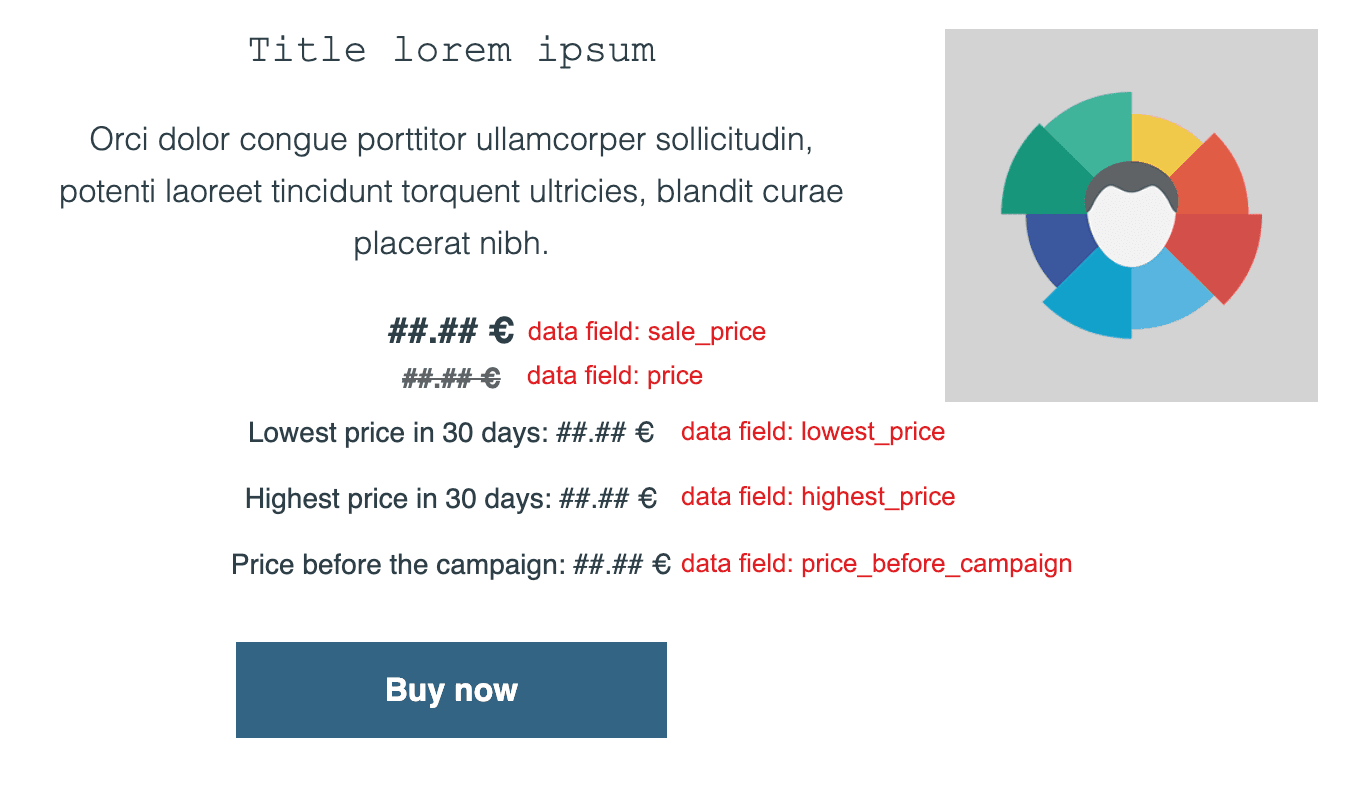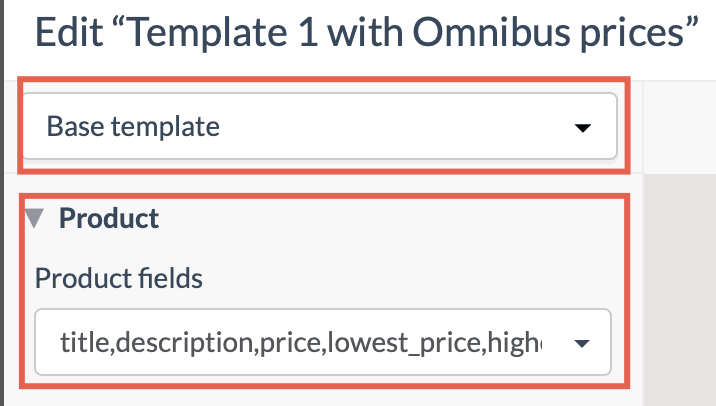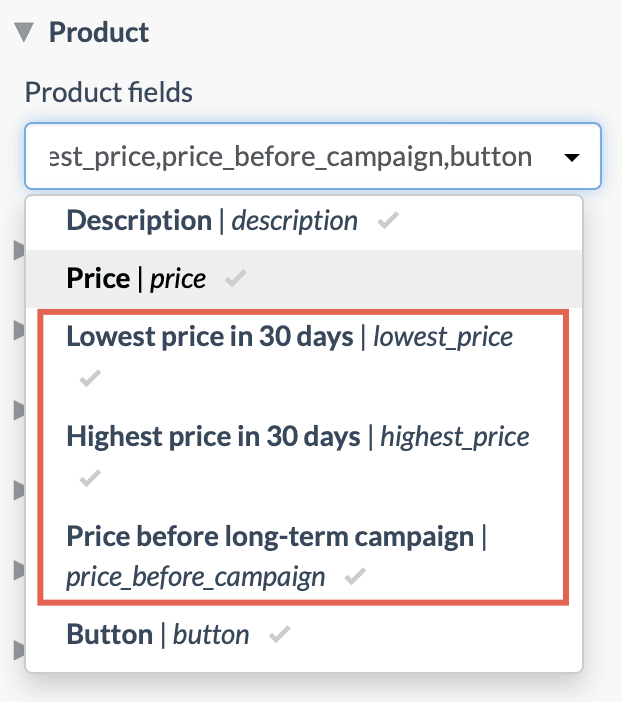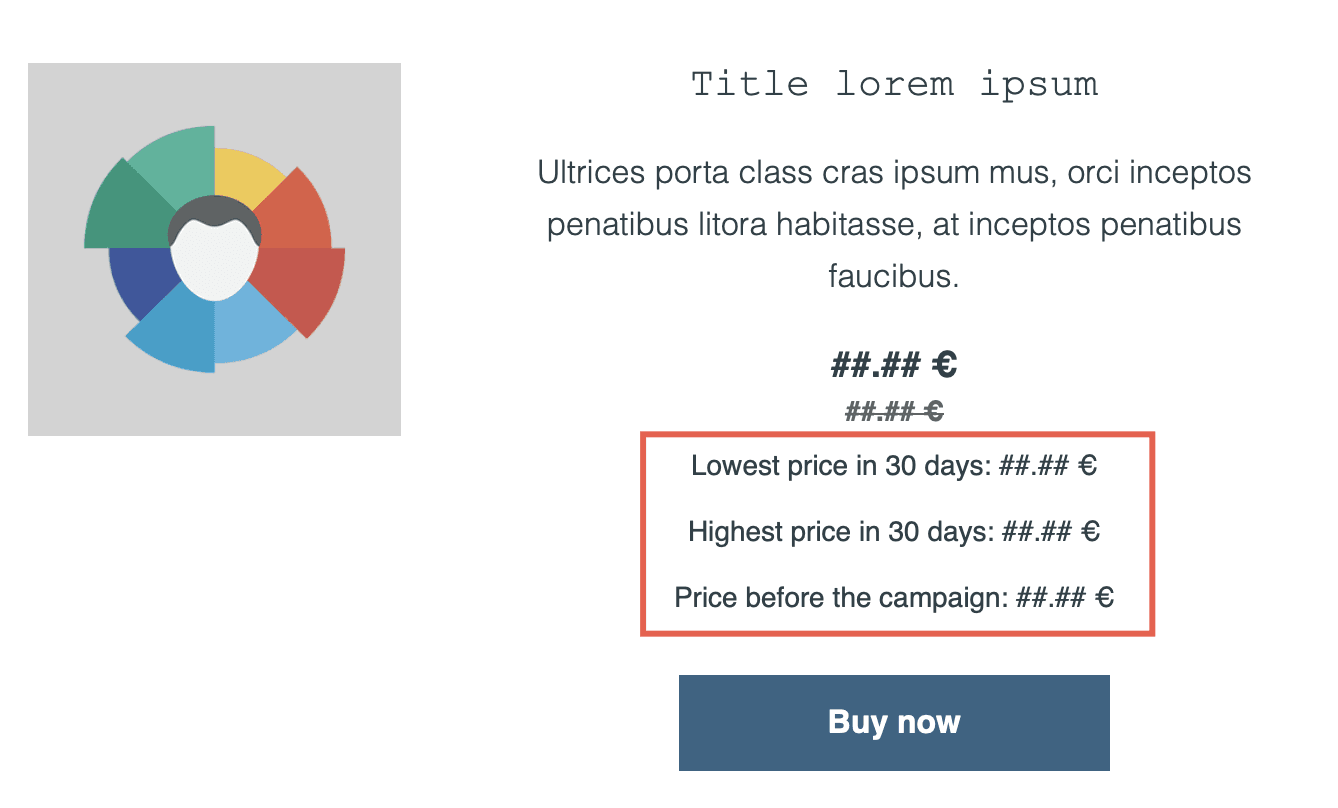1. Import Omnibus price data into Custobar
There are three product data fields related to the Omnibus directive in Custobar:
| Field name | Type | Explanation |
|---|---|---|
| lowest_price | money | The lowest price of the item in the past 30 days in cents. This field is related to the EU's Omnibus directive. |
| price_before_campaign | money | Price of the item in cents before a long-term campaign that lasts more than 30 days but less than 60 days, and where the price progressively decreases. This field is related to the EU's Omnibus directive. |
| highest_price | money | The highest price of the item in cents in the past 30 days. This field is related to the EU's Omnibus directive. |
These price fields are optional, and you can import data into any or all of them to use the data in your Custobar campaigns, just like any other product data.
If you’re unsure, ask your data partner or the person responsible for data in your organisation to add the price data to your product data and import it into Custobar alongside the rest of your product data.
Further information:
- Use case examples of the Omnibus price fields
- Importing data into Custobar
- Product data fields / API documentation
2. Show Omnibus prices in your email campaigns
Whether you have created your email templates using Custobar’s email template designer or have custom-made templates, you can easily show the Omnibus prices in your email campaigns.
This is an example of an empty product module in an email campaign. It could show all the possible price fields, but when you drag a product into it, it will show only those price fields that have value.
For example, you might want to create a new email module just for sales or long-term sales campaigns.
Email templates created with the template designer
- In your Custobar environment, go to Settings -> Content templates -> Template designer.
- Select the email template you want to edit or create a new one.
- While having the “Base template” selected, scroll down to “Product” settings.
- Pick which price fields you want to show from the drop-down in your email template. Only the fields with a value in them will be shown in the final campaign.
- Check that the fields appear in the product modules in the email template preview on the right. Your product module might look different from the picture, but you should see the 1-3 new price fields.
- You can edit the text of the price fields later when sending out the campaign.
- Publish your template, and it's ready for new campaigns!
Custom email templates
Add the above-mentioned price fields (see the table at the start of this page) into the wanted places in your email template.
If you're unsure how to edit your custom templates, get in touch with the template's creator. You can find your custom templates in your Custobar environment by going to Settings -> Content templates. Custom templates are not labeled "Generated."