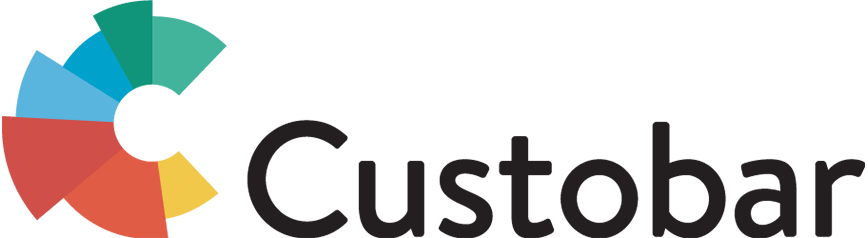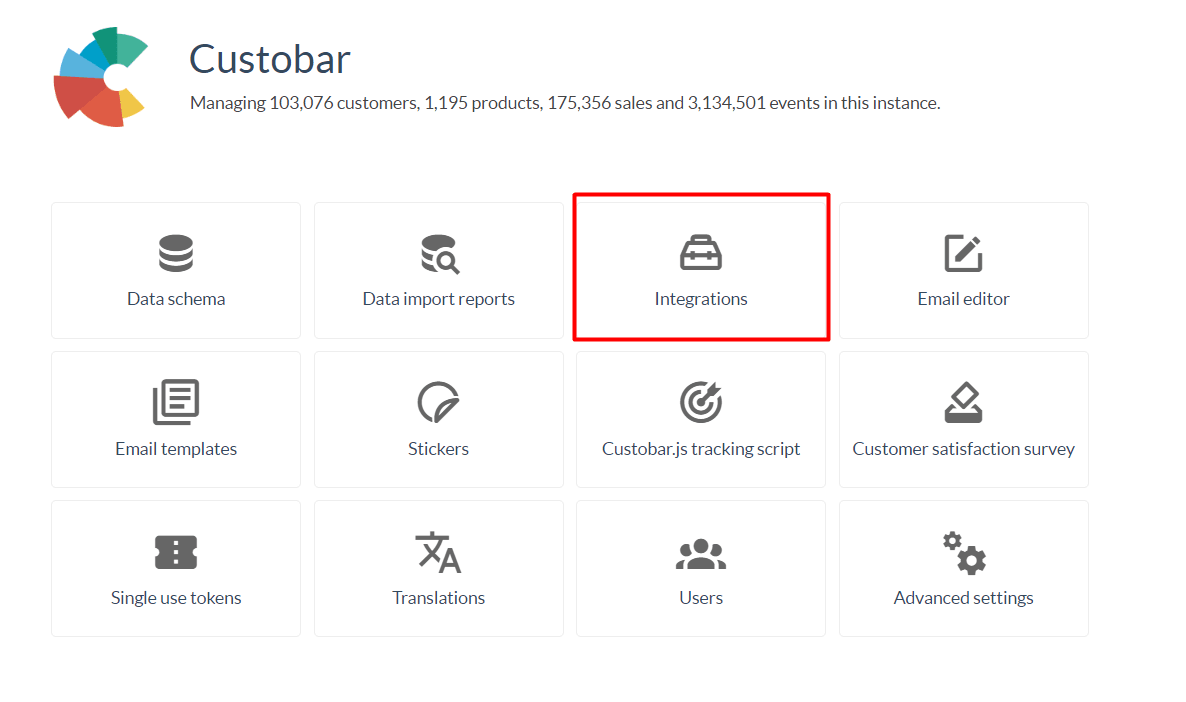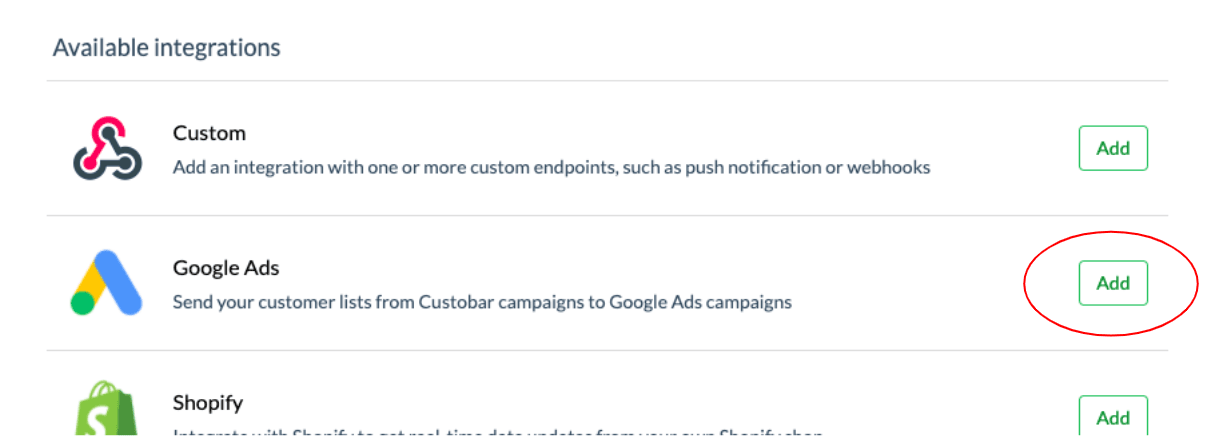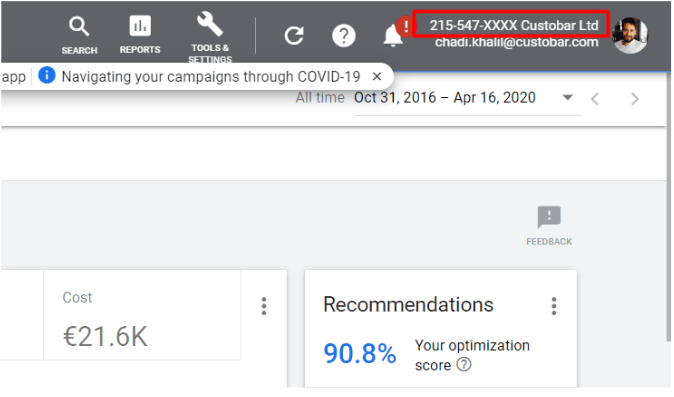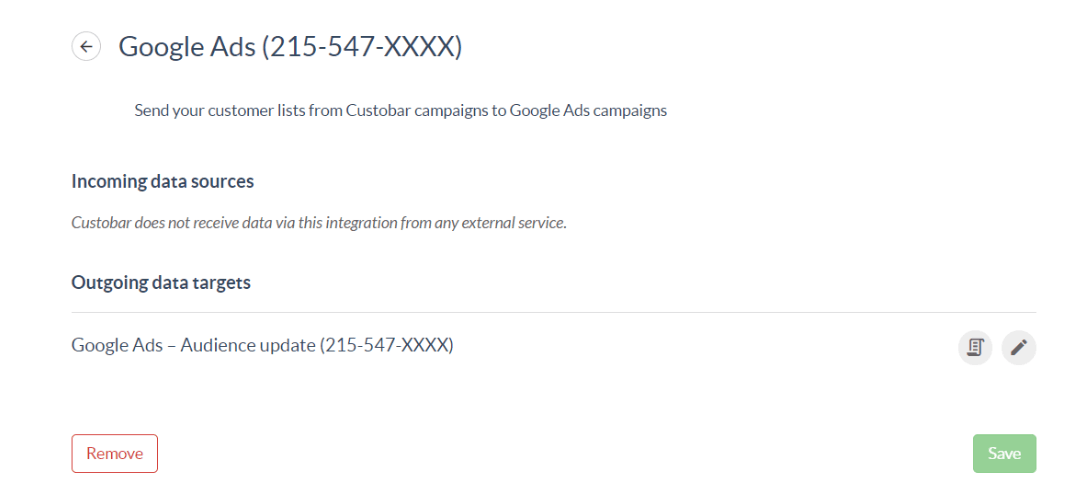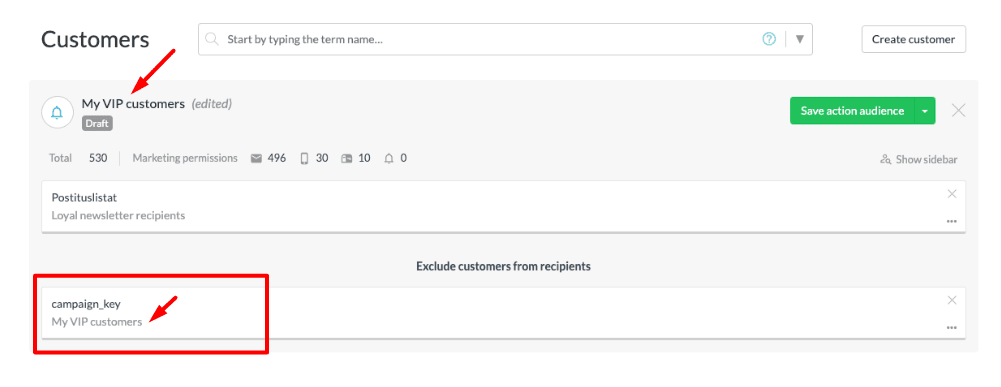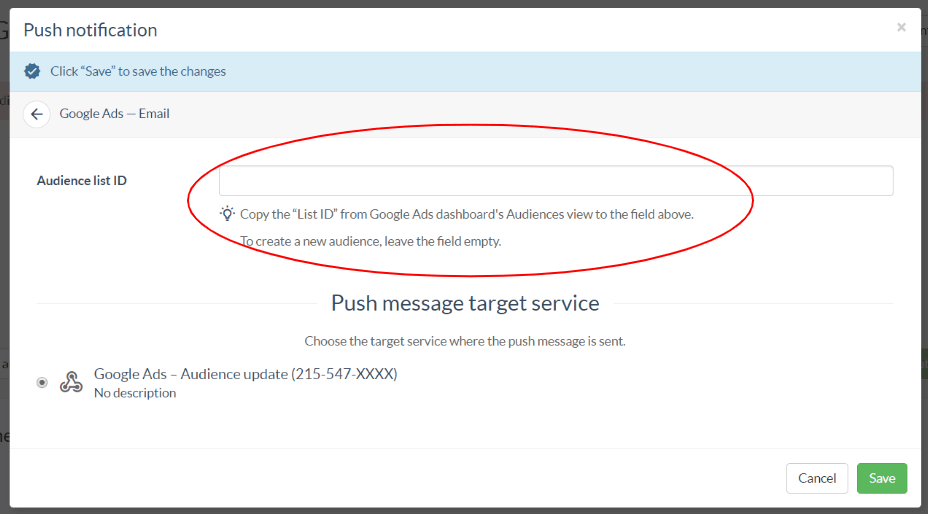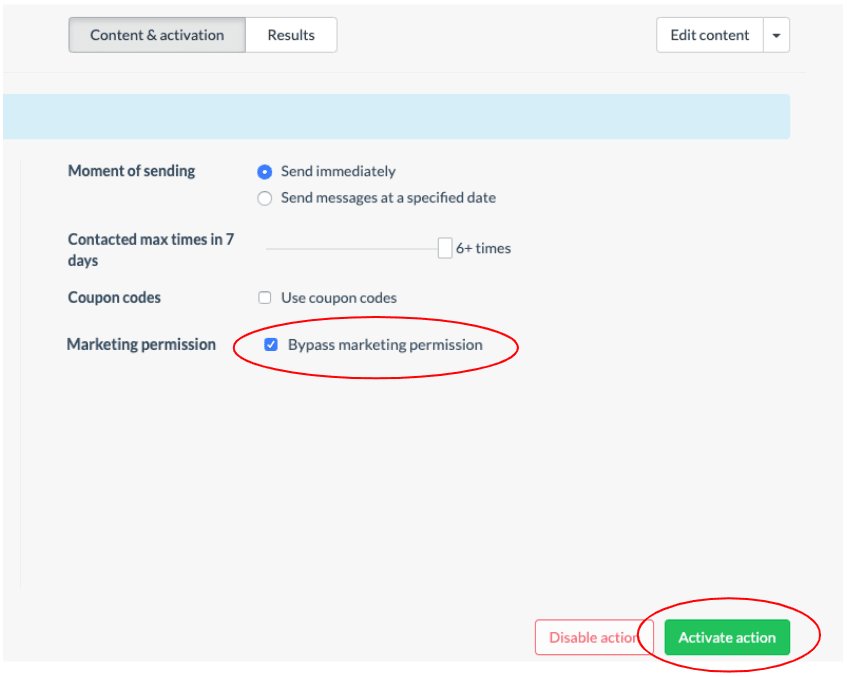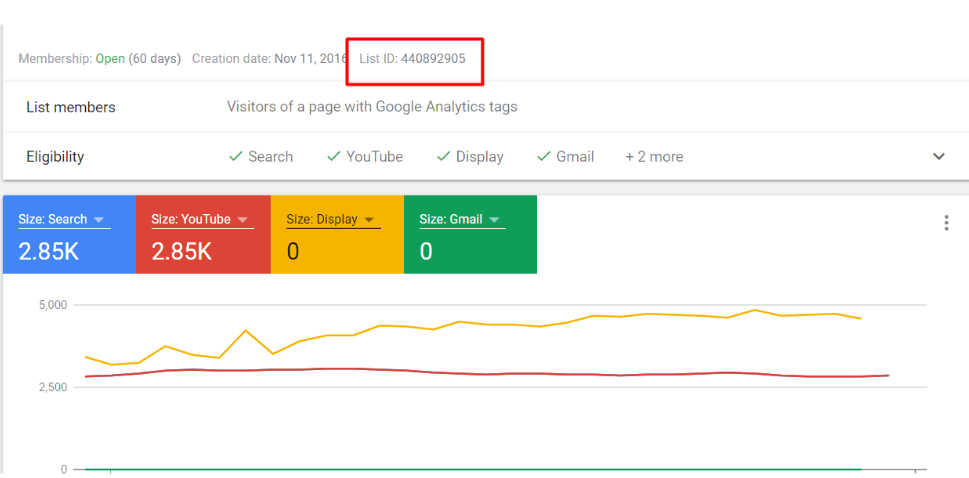Google Customer Match integration lets you target Google advertising to customers based on the customer data collected in your Custobar customer database. In addition to your current customers, you can also target audiences similar to the ones you already have by using Google similar audiences feature.
Prerequisites Before starting to use Google Ads Customer Match, you'll need to contact your Google assigned account manager to request access to Customer Match. Learn more about the requirements for using Customer Match.
How to set up the integration
If you would like to know more about integrating Google Customer Match to Custobar you can watch the video or keep reading. The content is the same both in the text below and on the video. Whatever suits you the best.
If you would like to learn about the benefits the integration can offer your company, head to our blog.
To connect Custobar to your Google Ads account, make sure you have admin rights in Custobar.
Open the settings and click on Integrations in the Custobar user interface.
Scroll down to select the Google Ads integration type and click Add.
A popup will appear requesting your Google Ads Client customer ID. At this point, you will need to authenticate to your Google Ads account.
You can find your Google Ads customer ID in the upper right corner of our Google Ads account.
Once the ID is provided, the integration will automatically create an Outgoing data target using your Google Ads account. At this point, the setup is ready and does not need further action unless you want to stop using the integration.
How to use Google Ads Customer Match from Custobar
Please note: In order to use customer match feature in Google Ads, individual audiences have to have a minimum of several hundreds of contacts otherwise Google will not accept the audience since it is not meant to be used for narrow targeting.
Google is not giving an exact number but we estimate that the audience size should be at least 500-1000 contacts.
In Custobar, go to the audience building tool and create or choose the audience you would like to send to Google ads. When ready, click “Create an action”.
- Choose Push as your campaign type if you want to send a single sending campaign.
- Choose Push notification -automation if you want to have the audience updated automatically.
In that case, you have to add the audience of this automation in the exclusion area of the segmentation in order to avoid the same customers being re-sent every time. To do so, create your push automation campaign as a draft and then modify the campaign audience with the “Edit audience” button. Type in “campaign_key as an attribute and give it the name of your campaign as a value. Next drag-drop that segment down to the Exclude area. This will exclude from the campaign sending those customers who have already been sent.
Finally, press “Save action audience” which brings you back to the campaign activation page.
Once you have chosen the campaign type, choose Google Ads message type. This message type will send hashed emails and/or phone numbers to Google Ads.
Please note: This message type appears in the user interface only after you have successfully completed the setup per the instructions at the top of this page.
If you want to use an existing audience already existing in Google Ads, enter the Audience list ID. If you leave this field empty, Custobar will create a new audience.
In the campaign activation view, remember to choose “Bypass marketing permission”.
Please note: We are considering a separate permission for Google Ads matching so that customers could decline the use of matching. Let us know what you think about this idea!
When you are ready, click Activate action. Custobar will start sending hashed emails/phone numbers to Google Ads.
After about 1 minute the audience will appear in Google Ads and Google starts validating the sent data. This takes about 12-24 hours after which Google will show the results of the matched customers in the Audience details view.
Please note: Currently Custobar Google Ads integration does not allow automatic removal of the customers from the sent audiences. However, you can create another automation in Custobar which creates another matching audience at Google which includes then all the contacts you want to remove from the audience. You can use this as an exclude list then at Google Ads campaign.