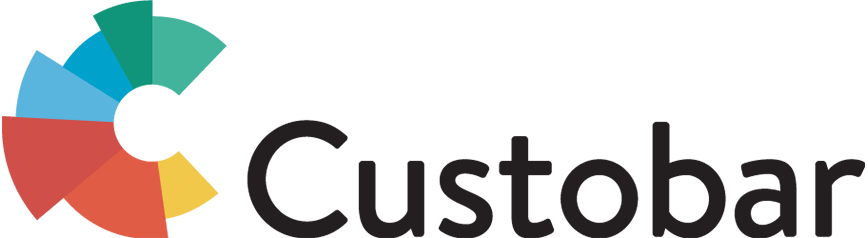How to enable two-factor authentication (2FA)?
Would you like to add an extra layer of security to your Custobar app? Turn on the 2FA, and you (and your colleagues) will need to provide a randomly generated six-digit code in addition to your email and password when logging in.
Turn 2FA on for YOURSELF in Custobar
Click on the avatar icon at the upper right corner and then Two-factor authentication.

Then follow the instructions on the 2FA page: install an authenticator app on your phone or tablet, scan the QR code and enter the first code to activate the feature.

Turn 2FA on for ALL USERS in Custobar
Please be very careful! If you turn this feature on without active API authentication for all your datasources, the datasources will stop working, and no more data will come into Custobar. If you're unsure, please contact support@custobar.com.
You need to have administrator rights to turn 2FA on for everyone. You must also turn 2FA on for yourself first; please see above.
Next, go to Settings.

Then click on Advanced settings.

And right at the top, you can see Two-factor authentication. If the status is “Users may choose to enable 2FA as their preference.”, the 2FA has not been forced on all users of your Custobar app. Click Edit.

You can see that the feature is off.

If you are sure you want to turn the feature on and have followed the recommended practice of using API tokens for authentication, click On and then Save the new settings at the bottom of the page.