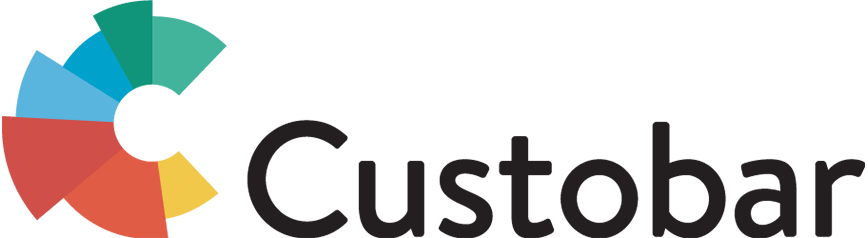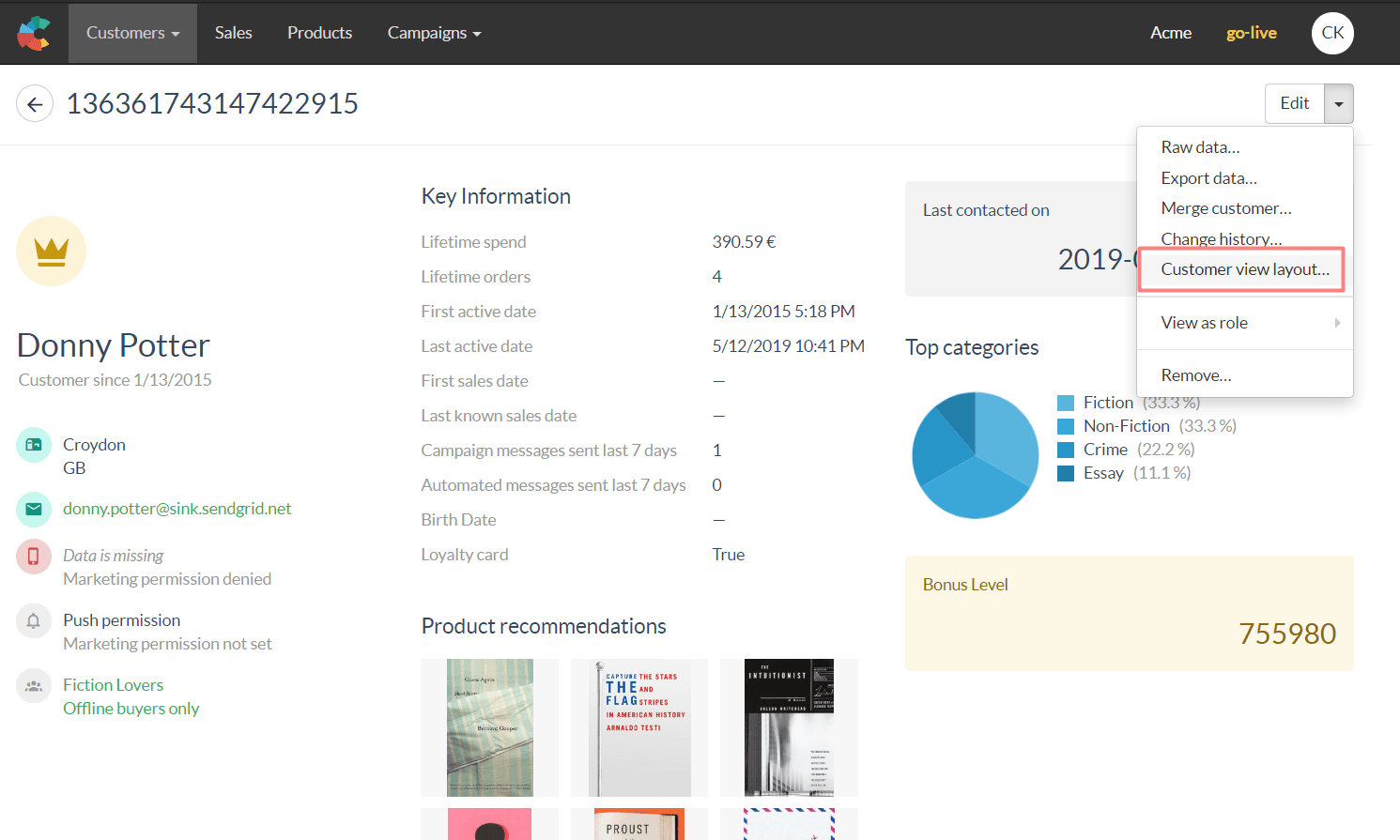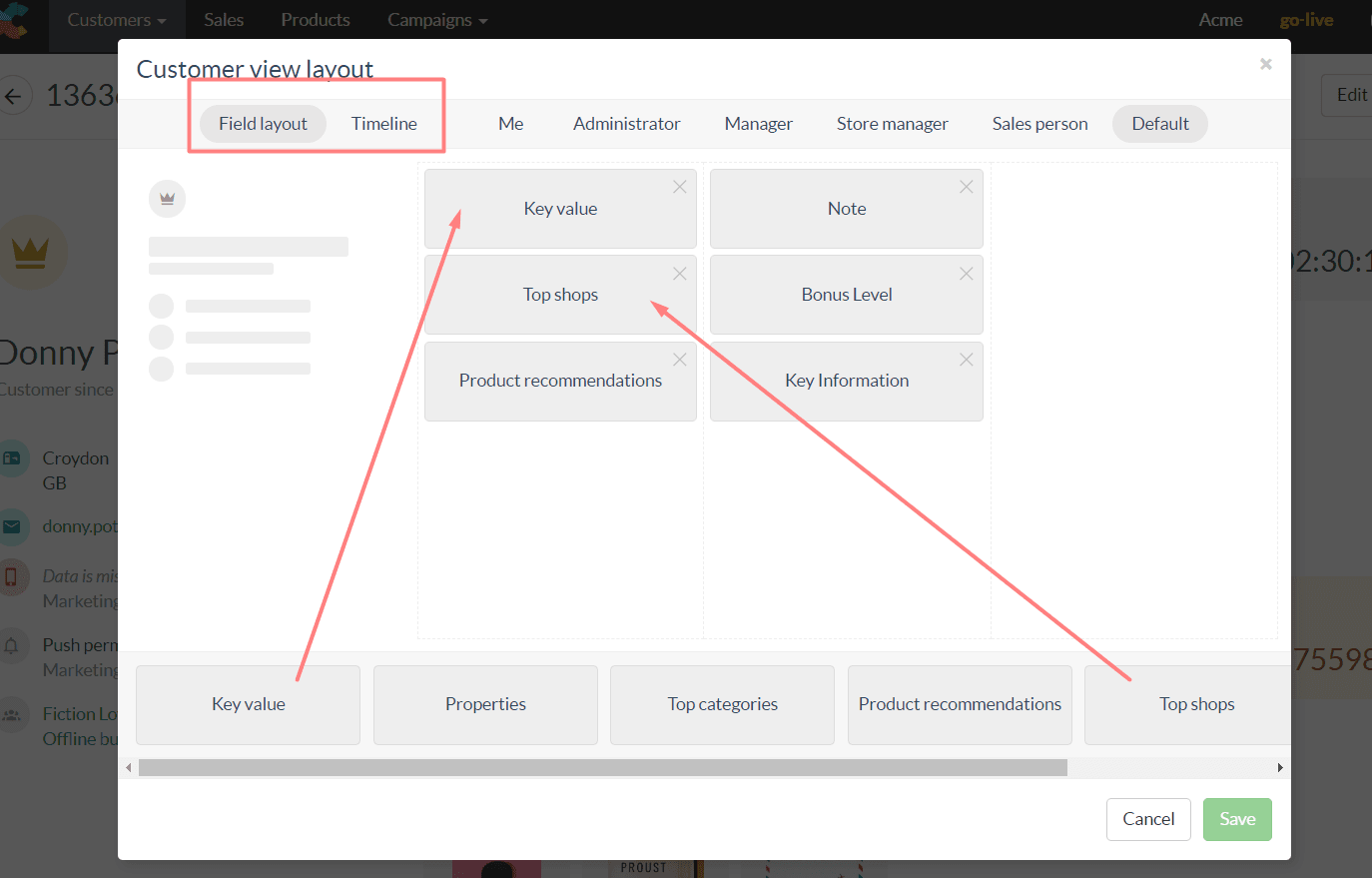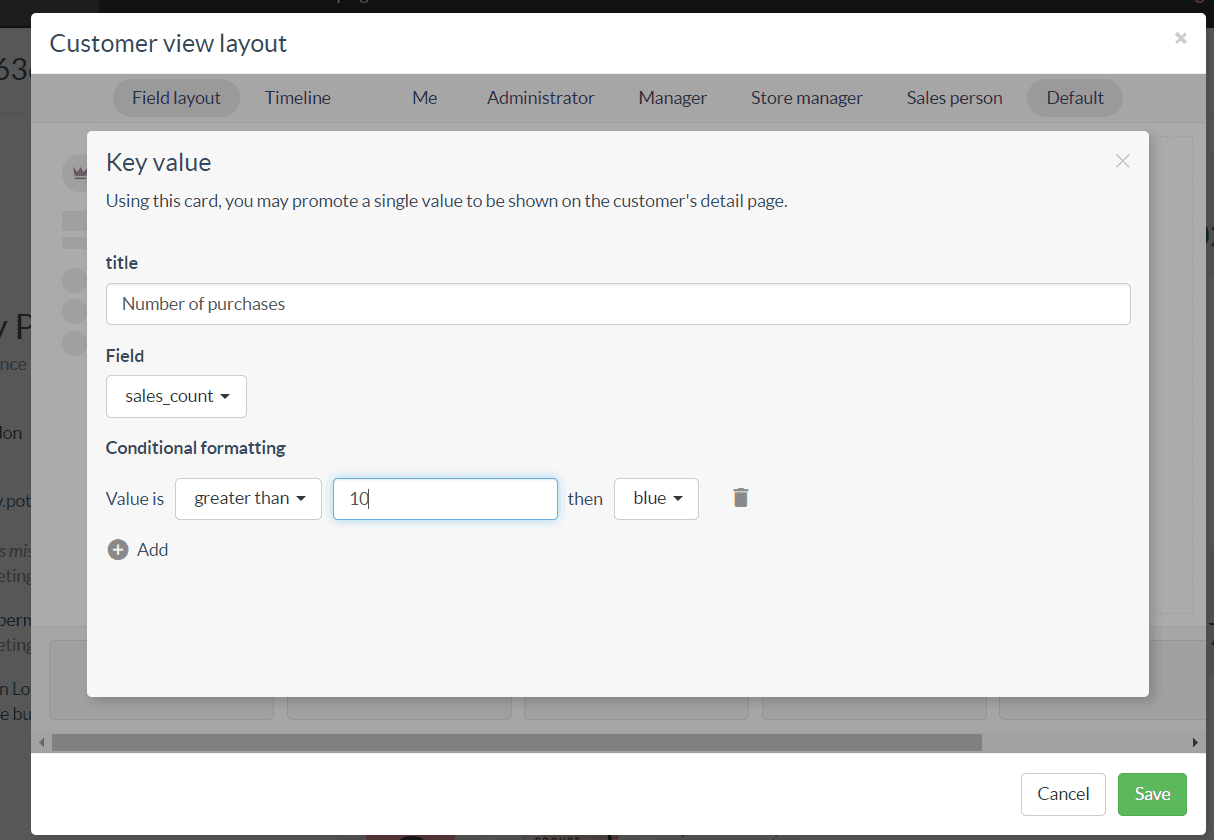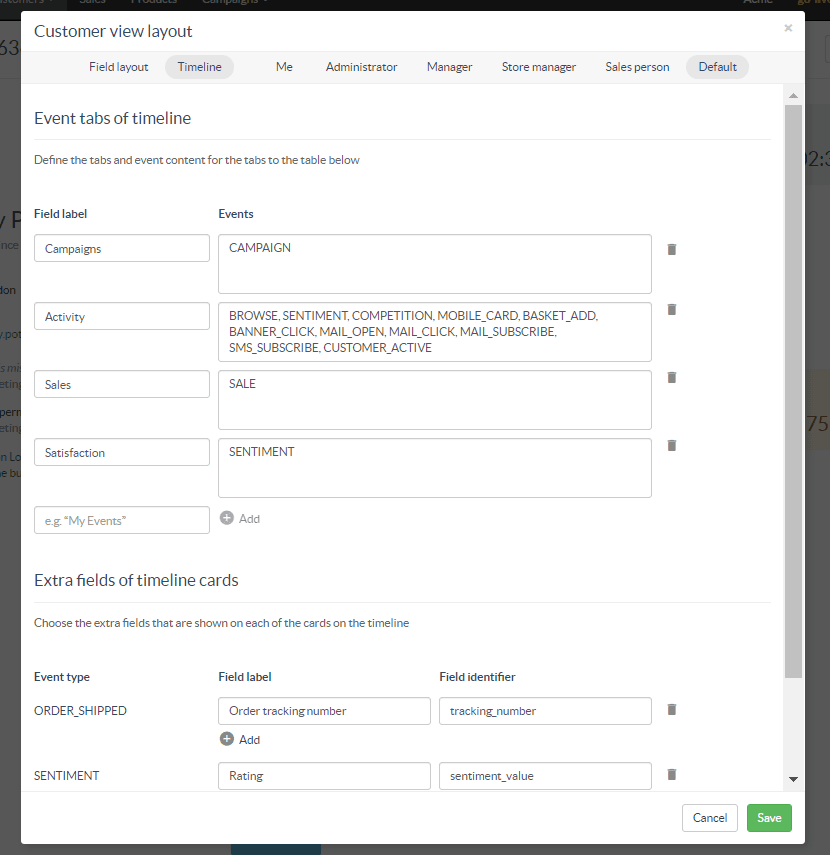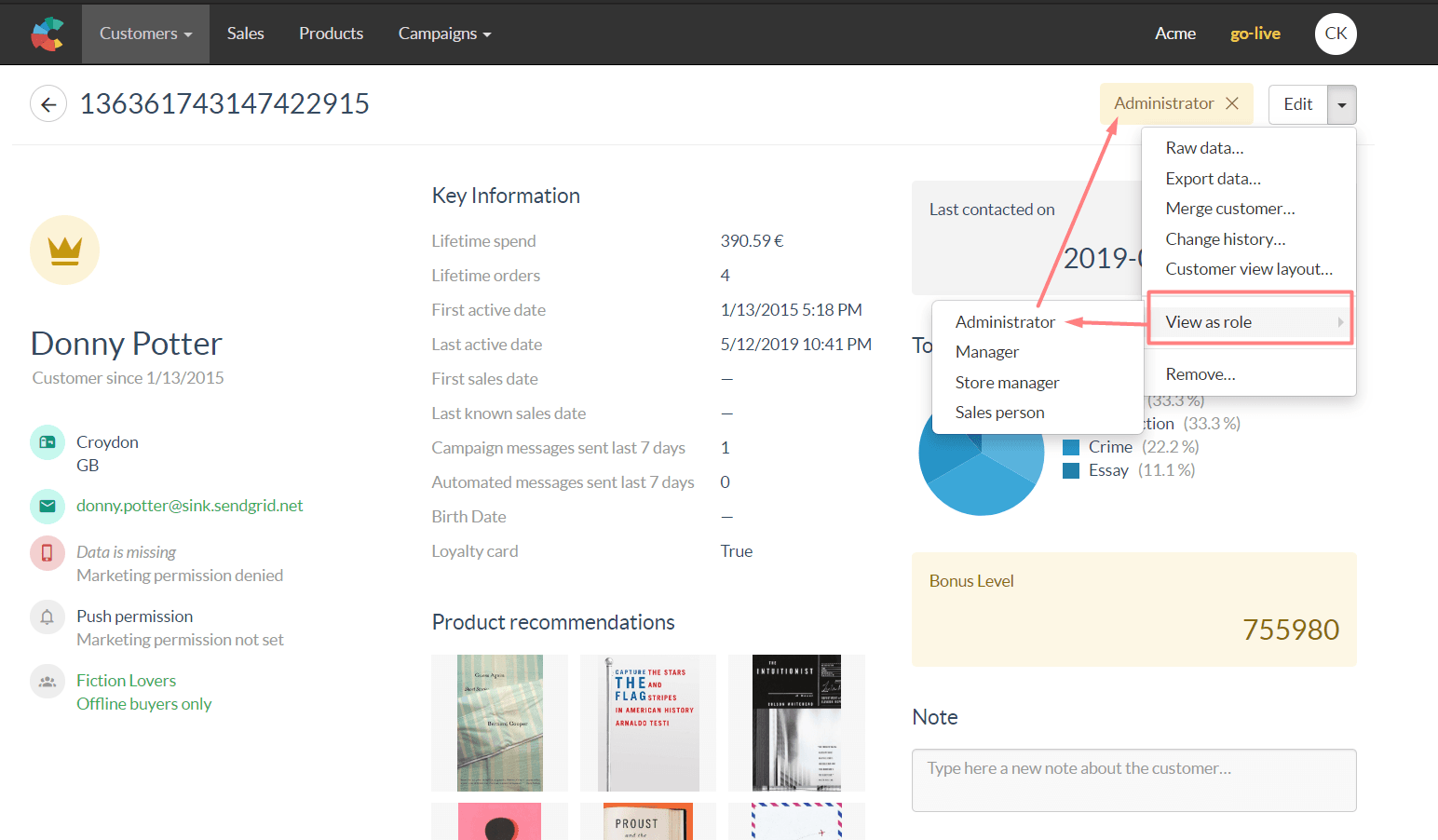It is now possible to configure the layout of the 360° view in Custobar to suit your needs.
The layout can be configured differently for each user roles, so you could have different information available or prioritized whether you are an Administrator user or a Sales person in a brick and mortar store.
To configure the layout of the view, use the dropdown next to the Edit button and choose "Customer view layout..."
In the window that pops open, you can now choose whether you want to change the layout for the Fields or the Timeline. To change the layout of the fields, just drag and drop the blocks you want to see in the position you want them to be.
Click on any of the blocks to modify the content. Choose a title to reflect the data withing the block, or when selecting a Key value or Key information, choose which field or fields you want to display. You can use titles and labels to further clarify which data is showing, and you can choose to use conditional formatting to highlight relevant data to you or your team.
The Timeline configuration allows you to edit which "groups" of events you want to use in the Timeline, as well as configure extra fields of timeline cards.
Those two configurations allow you to create and arrange all your standard entries of the timeline as well as custom events or activities. You could for example create a new Field label titled "My Events" that gathers all your custom events so you can see them in isolation from Campaign or Sales activity.
When configured, you can choose which of the user roles you are seeing the 360° view as. This allows you to verify that the configuration is as you want it to be, and you can always switch between views. Use the dropdown menu to pick a role. You will see in the upper corner which role you are currently viewing as.
If you have any questions or concerns, please contact Custobar support.