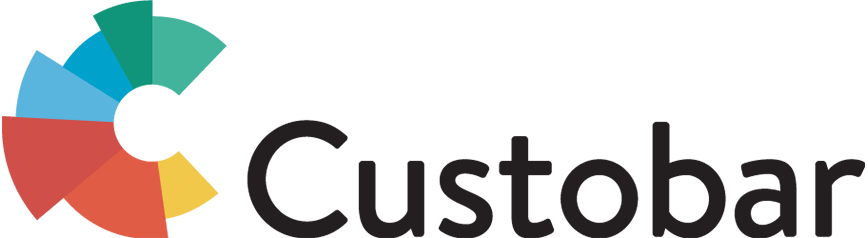Import customer, event, product, and sales data to Custobar with the help of these CSV template files. This is the easiest way to test what your data looks like in Custobar.
The CSV template files come in handy, for example, during the free trial period, when you want to test importing your data to Custobar but aren’t ready to activate a data integration yet.
-
Data from Shopify can be imported easily by activating the Shopify integration. You will not need these file templates.
-
Read about all data import formats.
How to import Customer data with the CSV file?
- Download the Customers data example CSV file.
- Open the CSV file to find some example customer data rows.
- Please take a look at our documentation on customer data fields, to get a deeper understanding of how to fill in the CSV file.
- One of the three first fields (external_id, phone_number, and email) is mandatory for each customer. All other fields are optional.
- Once you have your CSV file ready, go to your Custobar environment.
- Click “Customers” - “Data import,” and follow the instructions on the page to complete the import.
How to import Event data with the CSV file?
- Download the Events data example CSV file.
- Open the CSV file to find some example event data rows.
- Please take a look at our documentation on event data fields, to get a deeper understanding of how to fill in the CSV file.
- The two first fields (type and date) are mandatory for each event.
- You should also provide at least one of the customer identifying fields (customer_id, phone_number or email) along with each event to identify the customer.
- Depending on the event type, some additional fields are required.
- For browse events: label, product_ean, product_id, path, and/or utm_campaign.
- For mail_subscribe events: mailing_lists.
- For mail_unsubscribe events: mailing lists.
- For order_shipped events: tracking_number.
- For basket_add events: product_id.
- For sentiment event: sentiment_value.
- The rest of the fields are optional.
- Once you have your CSV file ready, go to your Custobar environment.
- Click “Customers” - “Data import,” and follow the instructions on the page to complete the import.
How to import Product data with the CSV file?
- Download the Products data example csv file.
- Please take a look at our documentation on product data fields, to get a deeper understanding of how to fill in the CSV file.
- The two first fields (external_id and price) are mandatory for each product.
- All other fields are optional, but recommended, as they enrich the data and allow you to make better marketing decisions.
- Once you have your CSV file ready, go to your Custobar environment.
- Click “Customers” - “Data import,” and follow the instructions on the page to complete the import.
How to import Sales data with the CSV file?
- Download the Sales data example csv file.
- Please take a look at our documentation on sales data fields, to get a deeper understanding of how to fill in the CSV file.
- One transaction consists of one or more sales. That means that one transaction can have multiple sales rows, see example rows 1-3.
- The mandatory fields for each transaction are sale_external_id and sale_date.
- sale_external_id is the transaction's ID
- external_id is the sale row's ID within the transaction
- The mandatory fields for each sale are external_id, product_id, quantity and unit_price.
- You should also provide at least one of the customer identifying fields (sale_customer_id, sale_phone_number or sale_email) along with each event to identify the customer.
- All other fields are optional, but recommended, as they enrich the data and allow you to make better marketing decisions.