
Unlock the power of customer feedback to drive business growth with Customer Satisfaction Survey
Join our webinar to discover how leveraging Customer Satisfaction Survey can provide continuous, actionable insights to boost your customer experience.

Join our webinar to discover how leveraging Customer Satisfaction Survey can provide continuous, actionable insights to boost your customer experience.

User guides
You can also import customer information manually with the data import feature. This feature can be valuable, for example, if you need to tag any of your customers (and build them to an audience) with information that is not available through an API update.
In this example, we update a “personnel” tag to a list of email addresses and use it to build an audience. A customer can have several tag values. It is an easy way of building audiences based on enriched information collected from other sources integrated with your Custobar.
First, build a sheet with the information you want to update and save it as a CSV file. The list can, for example, only include the email addresses of the customers to whom you want to add a tag. You can find more information on how to build a CSV with customer information in this article.
When your sheet is ready, log in to Custobar and go to “Customers” and “Data import”.
Then choose “Customer”, select your CSV file and click “Next”.
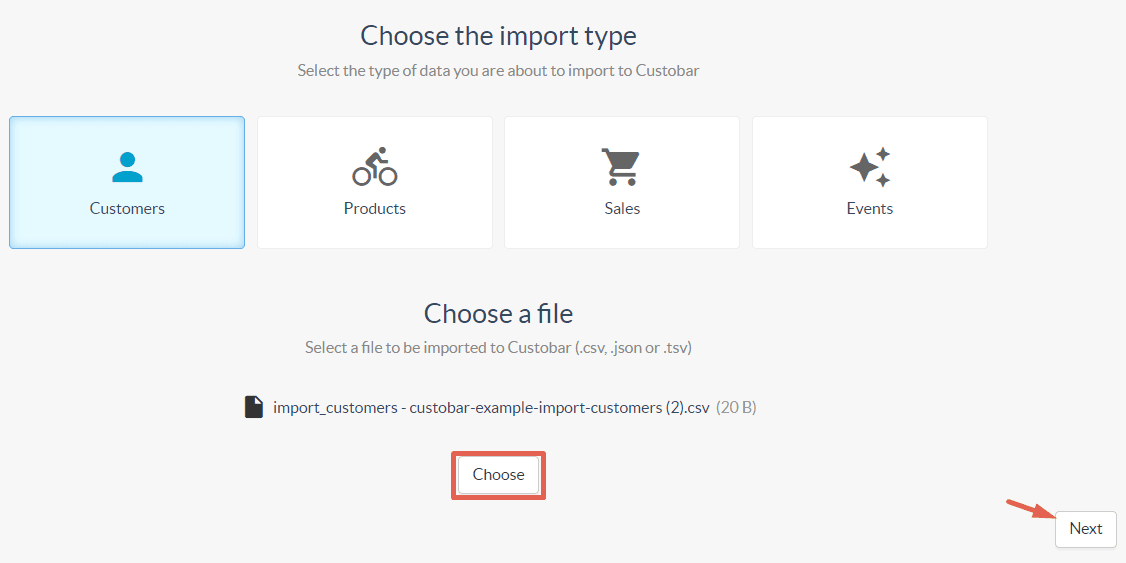
Now in the field mapping, you can see an example value of each column you have data in your CSV file, and you need to map them to match the fields found in Custobar. In this example, we only need to map the email column. If the column headers in your CSV file match with the fields already configured to Custobar, the mapping is automatically done.
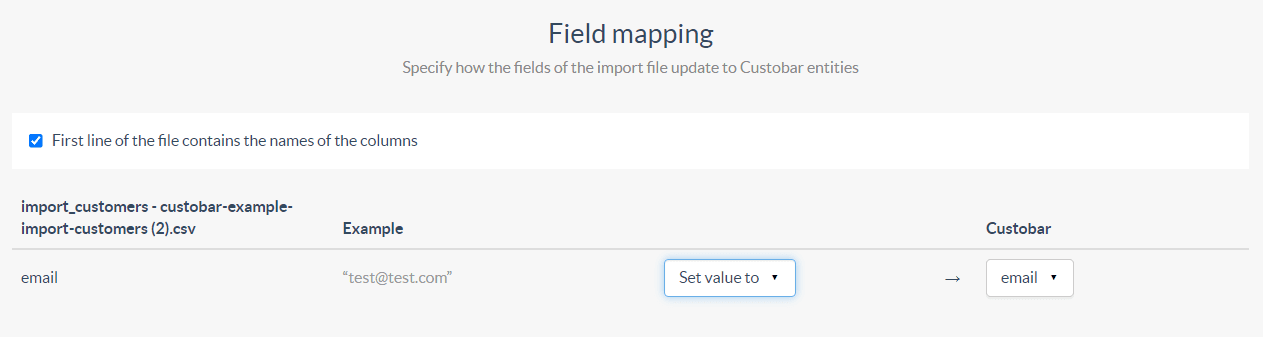
To add the tag value, scroll down to “Additional values” and click “+Add”. A new row appears where you first need to set the field that you want to update for the customers on the list. In this example, “tags”. Then type the name of the tag and choose one of the following:
Add a value; the typed tag value is added for the customer on top of the other tags they may have.
Set value to; the tag value is set only to this value, and other existing tags are removed.
Set only if unset; the tag value is only added to customers on the list that do not have any other tag values set.
Remove value; value is removed from the customers on the list.
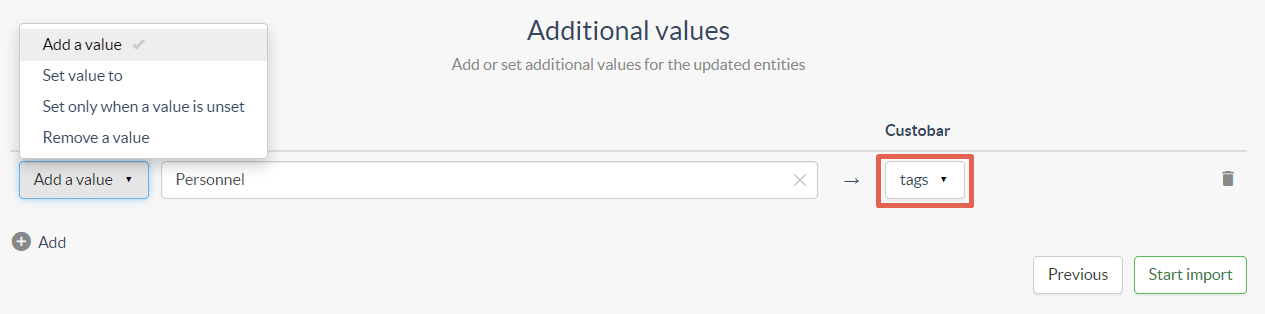
After that, click on “Start import”.
Downloading may take a while if there are several customers updated.
After the list is imported, you will get a report of how many customers were updated.
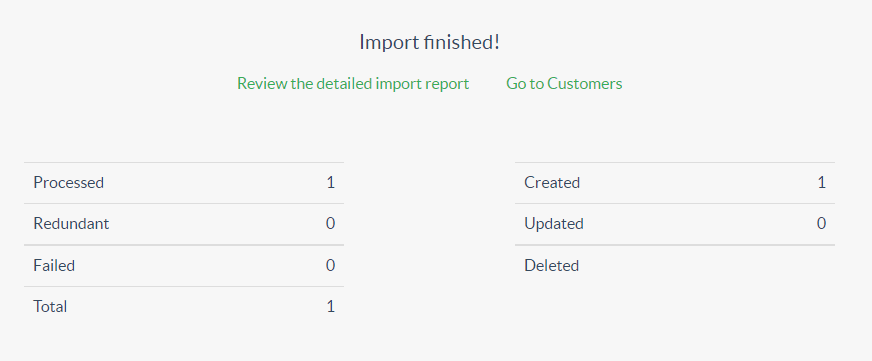
If there are customers “created”, these customers were not in Custobar before you downloaded the list, and Custobar assigned them a customer id. For these customers, you may want to update their email permission if you have the information available.
After you have imported the tag value to your customers, you can build an audience based on this tag using the search function and picking the imported tag on the list.
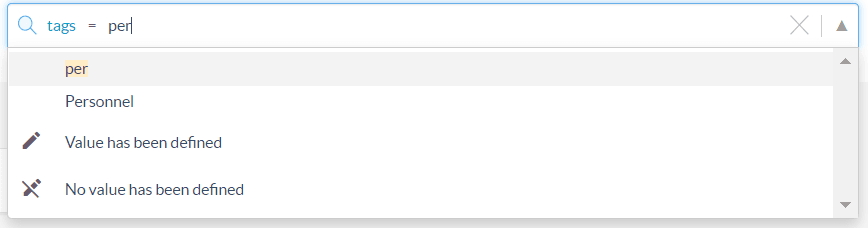
Should you have any questions or concerns, please contact support@custobar.com