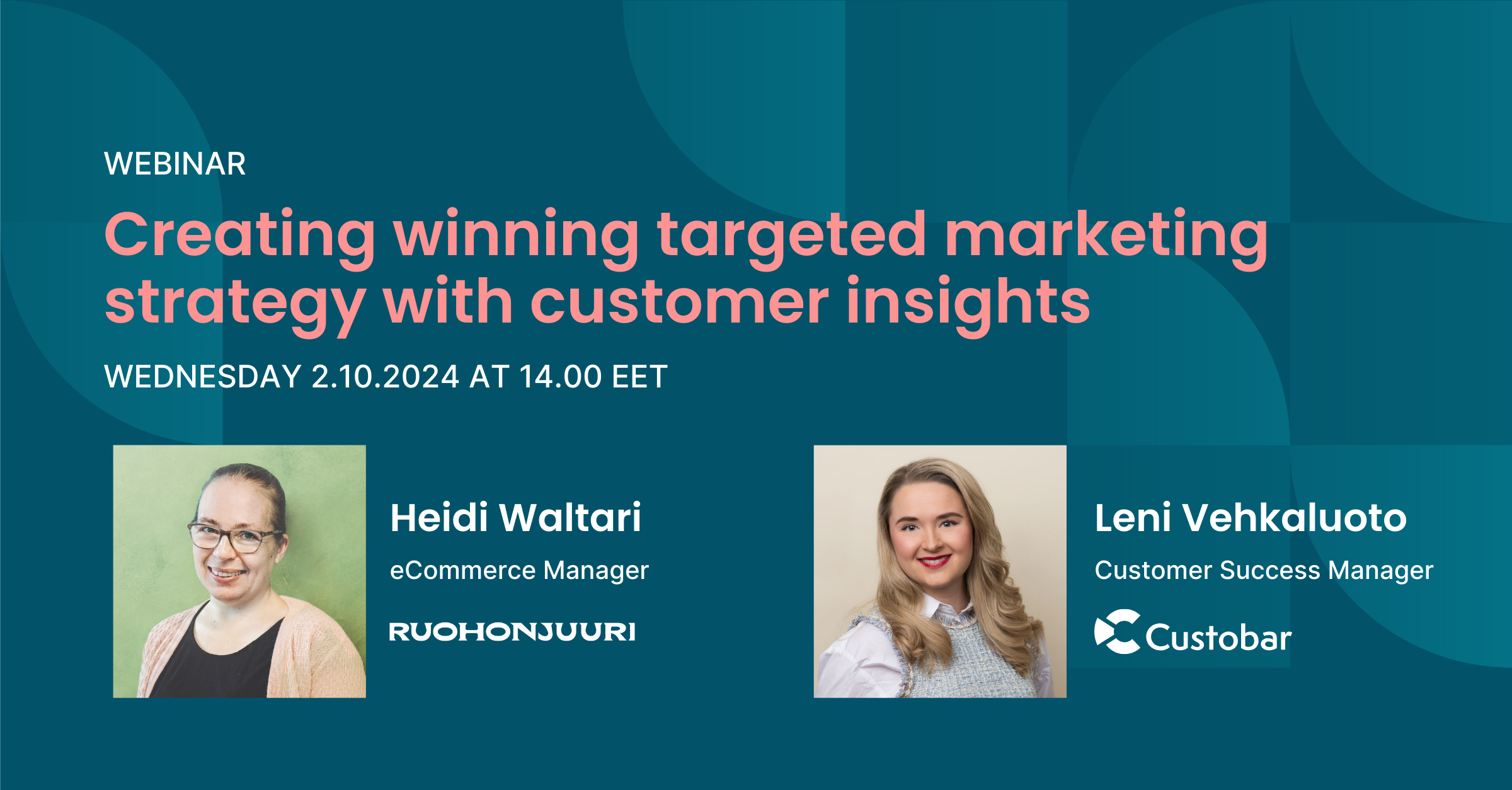
Creating winning targeted marketing strategy with customer insights
Are you ready to transform your marketing strategy? Watch an insightful webinar with Ruohonjuuri, tailored specifically for e-commerce and omnichannel retailers.
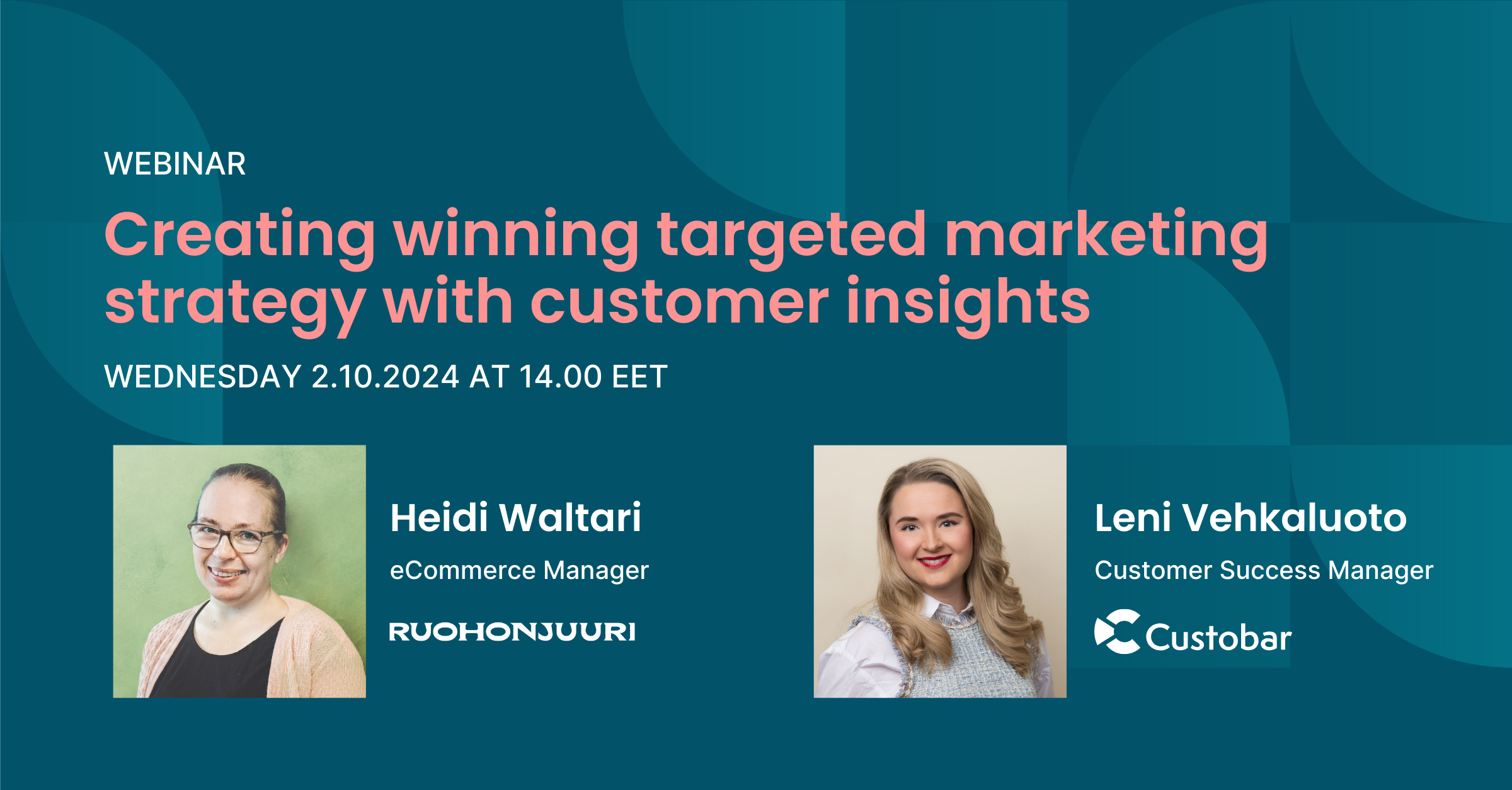
Are you ready to transform your marketing strategy? Watch an insightful webinar with Ruohonjuuri, tailored specifically for e-commerce and omnichannel retailers.

User guides
Note! The banners requires that the Custobar tracking script is installed on the site so that we can identify the customers when they land on the site.
To get started with banners proceed as follows:
Slot: The name for the slot in Custobar, this is the one you then choose as the slot when activating the campaign
CSS Selector: This is the selector that you add to the site, so that Custobar knows where on the site to push the banner
Please note: at this stage, the Custobar script will be automatically updated based on the editing done to the banner slots, and the script should be updated accordingly to the site by copying the newly generated snippet.
Note! This sample template is with the width 1056 pixels and the templates can and has to be modified according to your sites settings. You can for example use the product modules from your Custobar to lift up product recommendations on your site too. Just remember that the templates has to be modified according to your layout.
This sample banner template looks like this. It is a simple hero image sized slot to which you can simply drag the image that you want from Custobar:
And the code can be found here
<body> <div class="cb-module-wrapper"> BlogPost 105871025360 Setting up banner campaigns </div> </body>