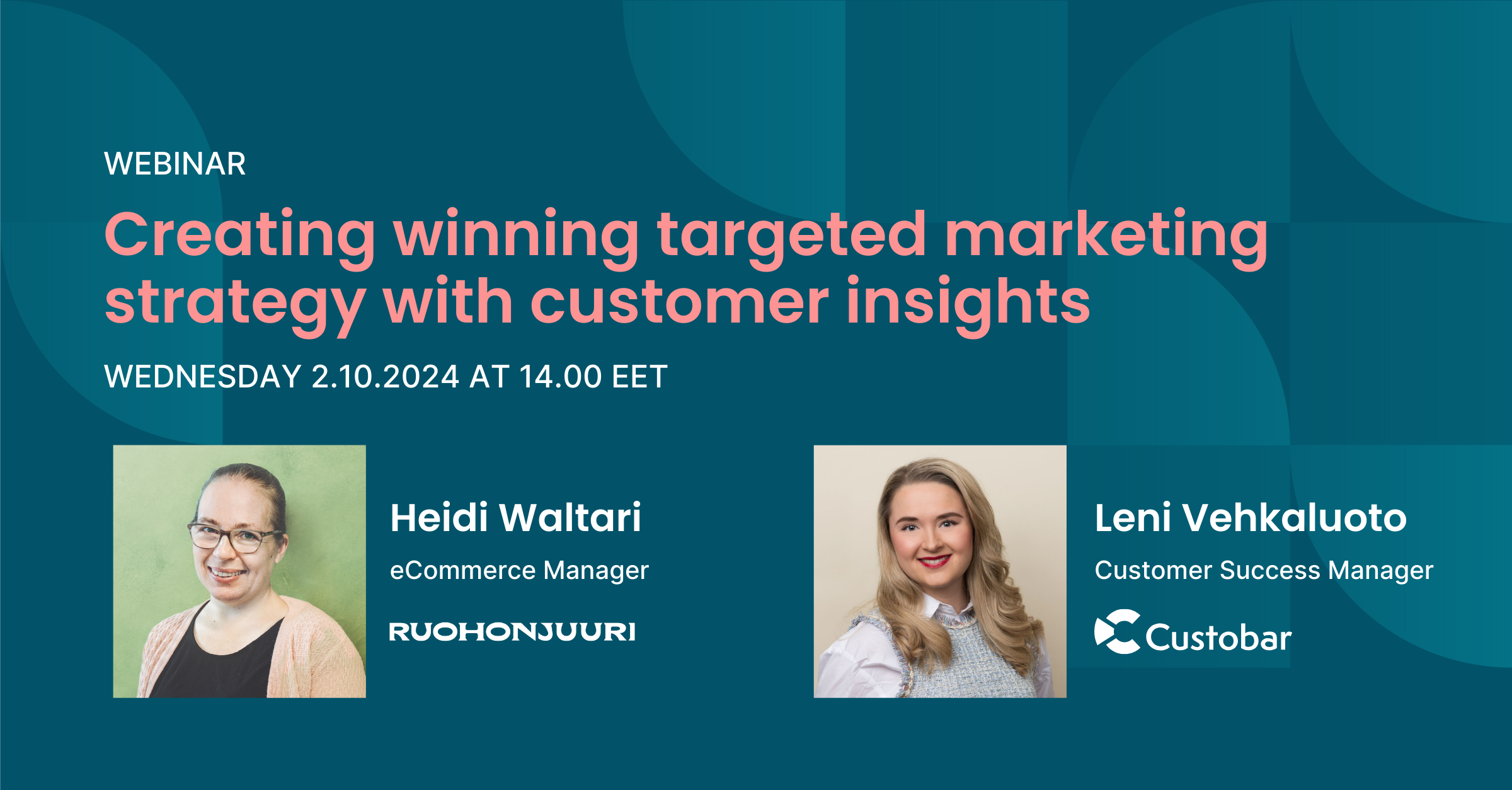
Creating winning targeted marketing strategy with customer insights
Are you ready to transform your marketing strategy? Watch an insightful webinar with Ruohonjuuri, tailored specifically for e-commerce and omnichannel retailers.
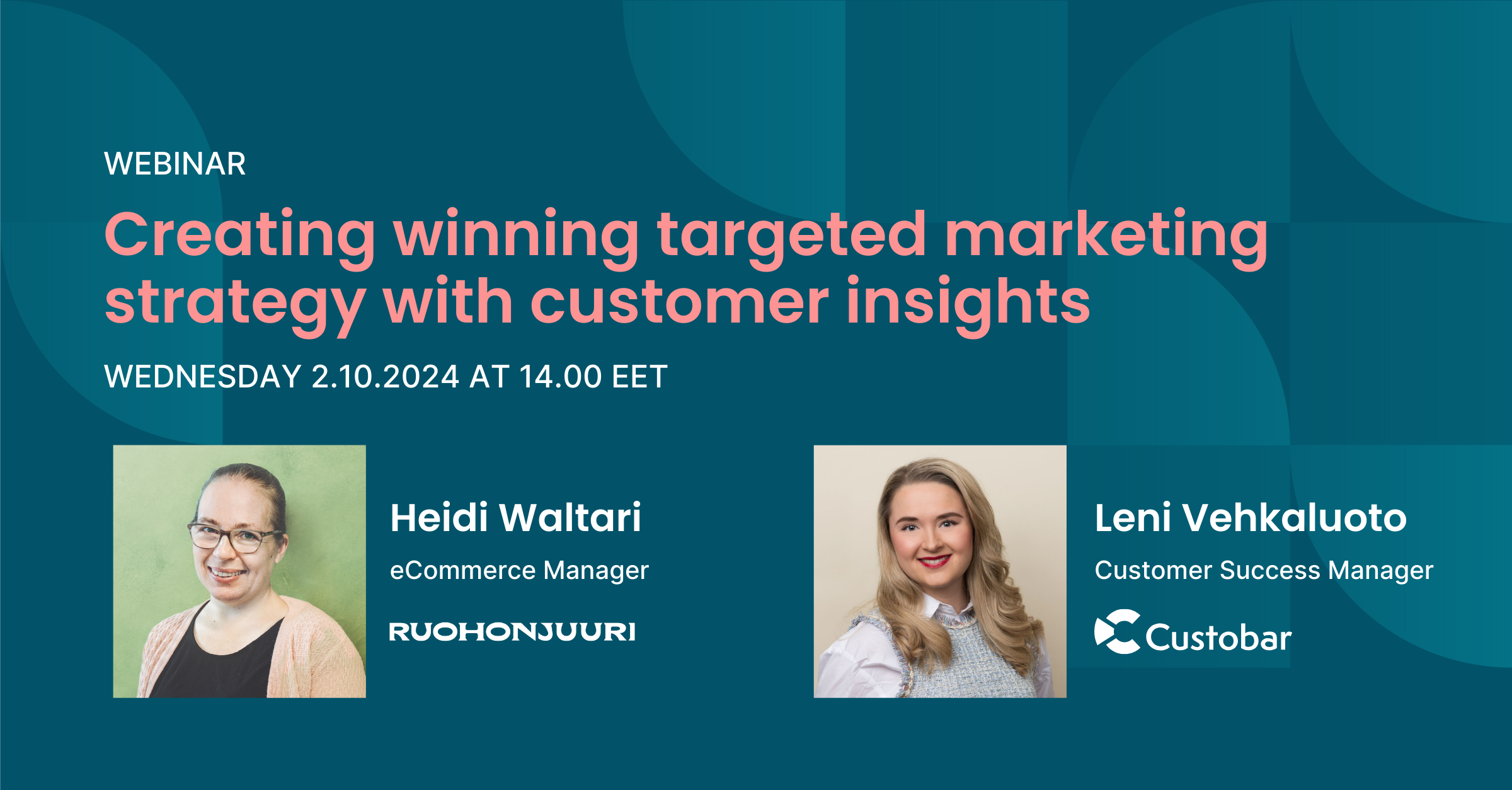
Are you ready to transform your marketing strategy? Watch an insightful webinar with Ruohonjuuri, tailored specifically for e-commerce and omnichannel retailers.

User guides
In Flow, you can define nodes aka triggers, actions, goals and Flow controls on a path. In this article, we'll help you to set up all different types of nodes.
Once you have dragged-and-dropped the node on the canvas for your path, click on it. The side menu will allow you to name the node, set the node’s details and manage the connectors to the following nodes in the path.
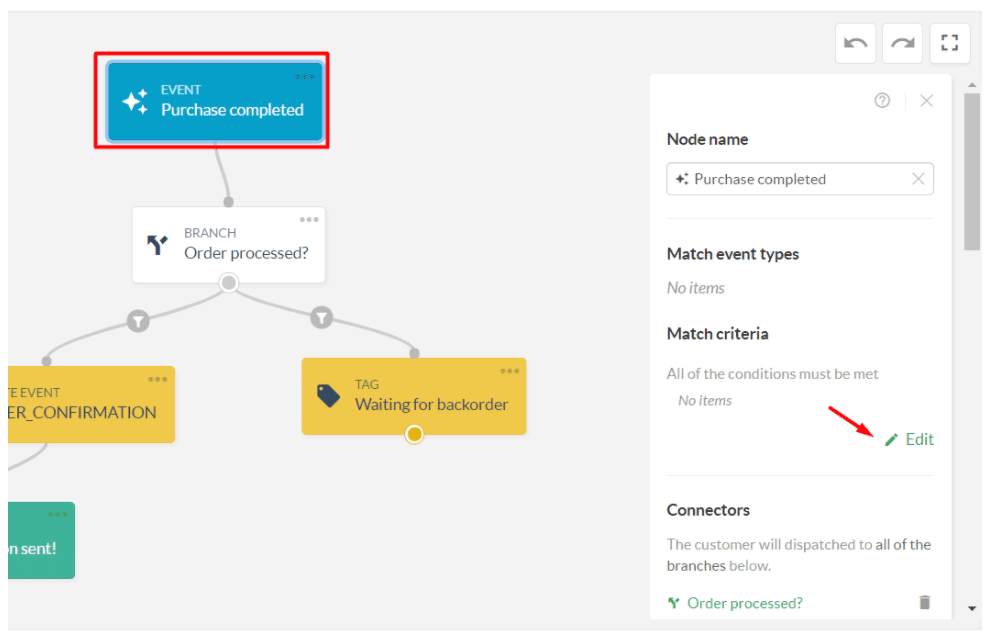
The edit form allows you to add filters, for example, which criteria of the trigger node need to be matched to start the customer’s path.

Every path starts with a trigger node. First, choose a trigger node in the side menu after you have created a new path and drag it on the canvas.
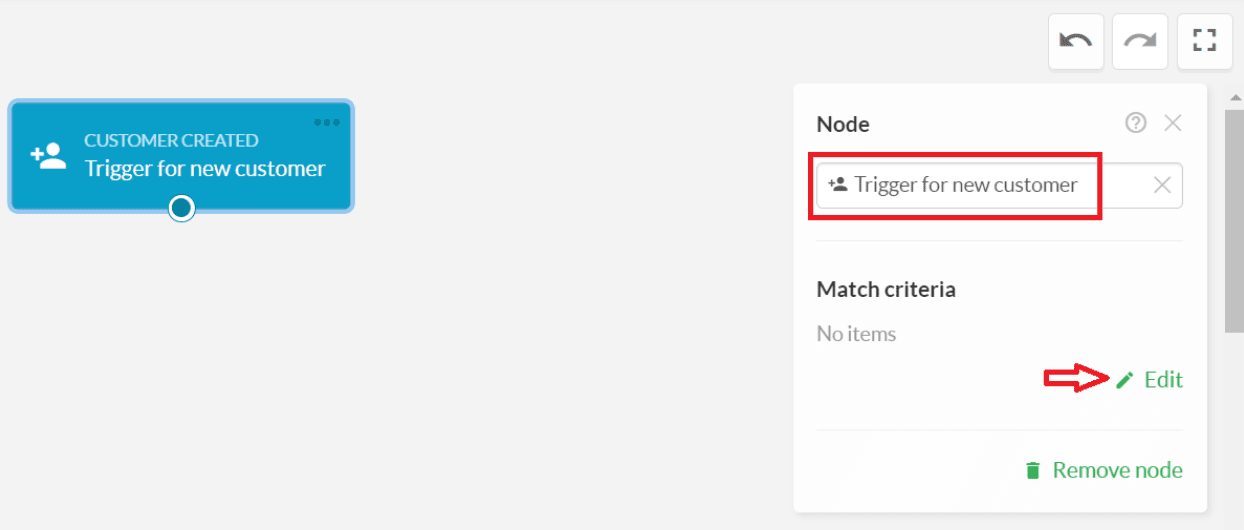
Once you have dragged the most suitable trigger for your Flow path, click on it and you can rename the node and edit the node to set the trigger.
In the following example, a path is triggered by a sale from a new customer.
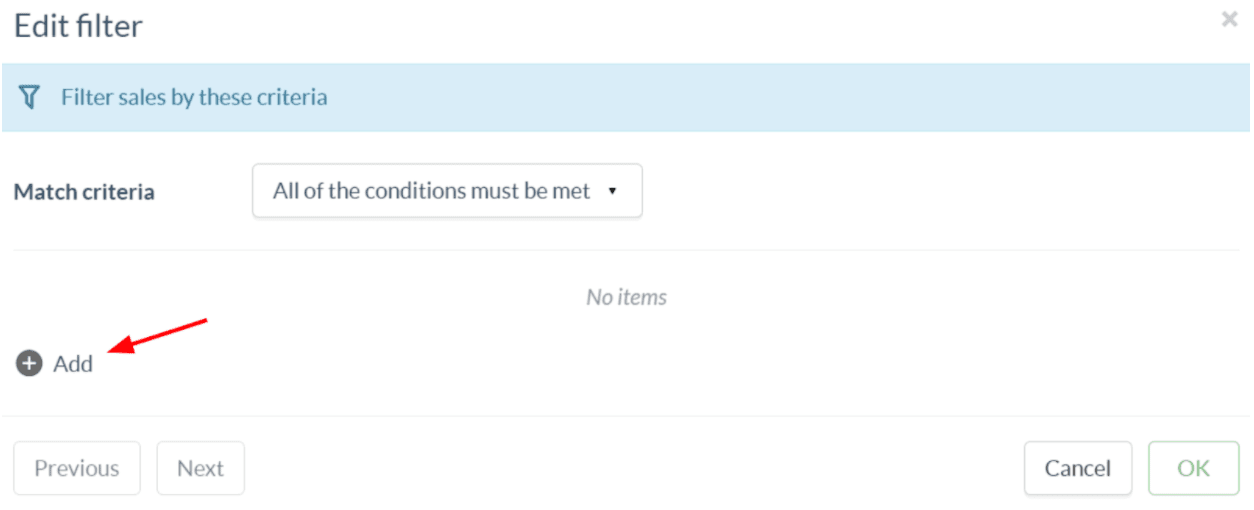
When editing, click “Add”.
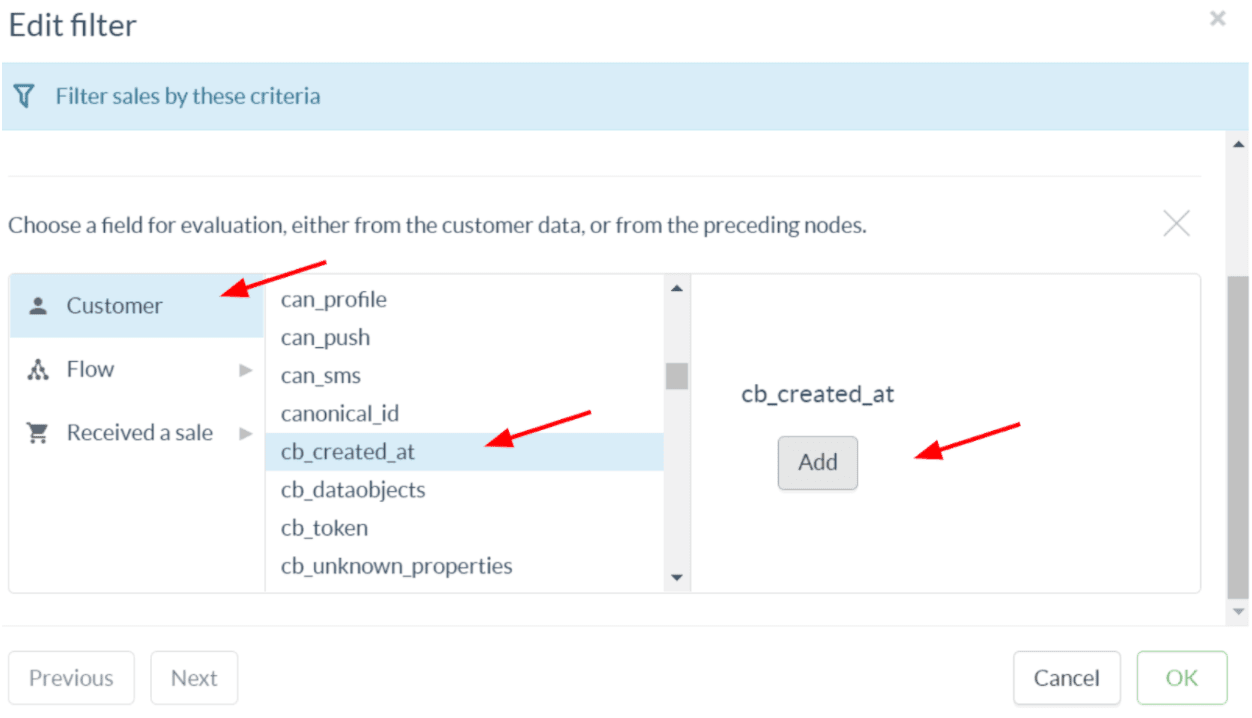
Then choose a field for the value that triggers the path and click “Add”. In the example above the matching field checks when the customer id was created in Custobar. After you have chosen your field, click “OK”.
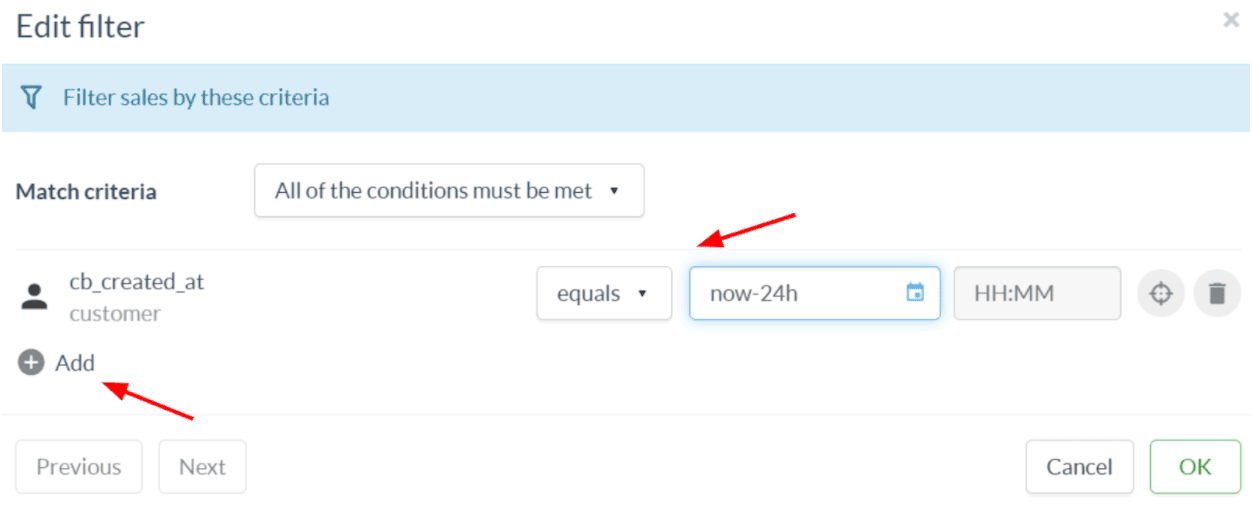
You can now edit the field value that should match the customer field value to trigger the path. You can add several fields to the trigger node by clicking “Add” again and choosing another field.
When the customer field value matches with the set criteria, the customer will enter the path.
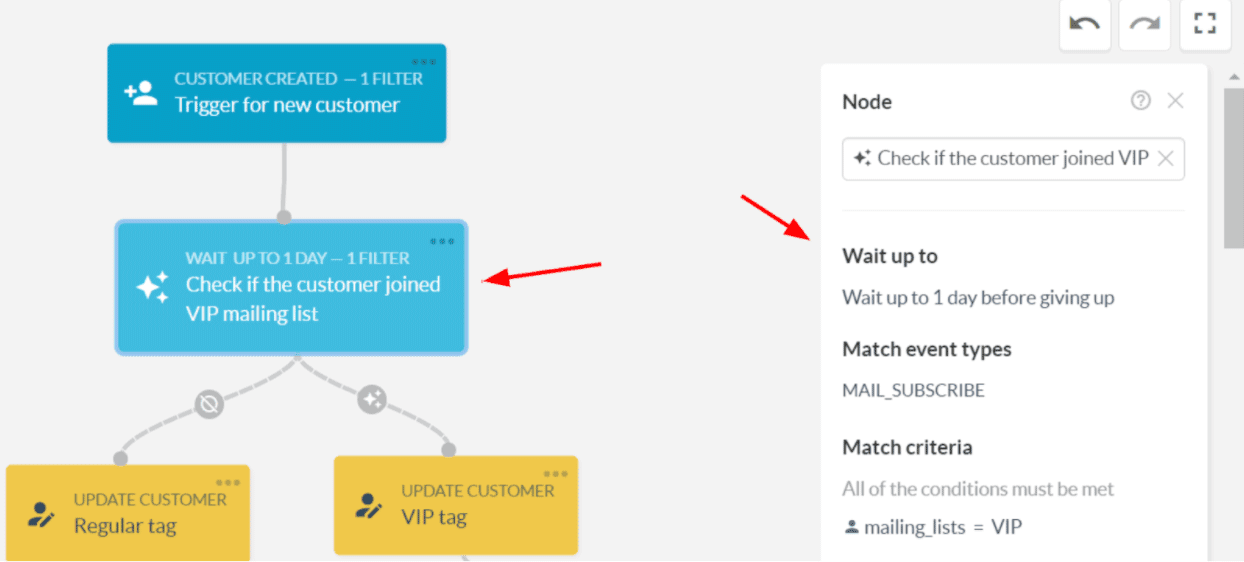
With “Received an event” and “Received a sale” trigger nodes, you can also check if the customer performs a desired event or a purchase within a specific time frame. In the example above, the waiting time for the event is one day. After that, the customer continues on the path that reflects if they got the event during the last 24 hours or not.
Please note! When you use the “Received a sale” trigger node, it is recommended that you at least use the sale.date and sale.state as the criteria for entering the path.
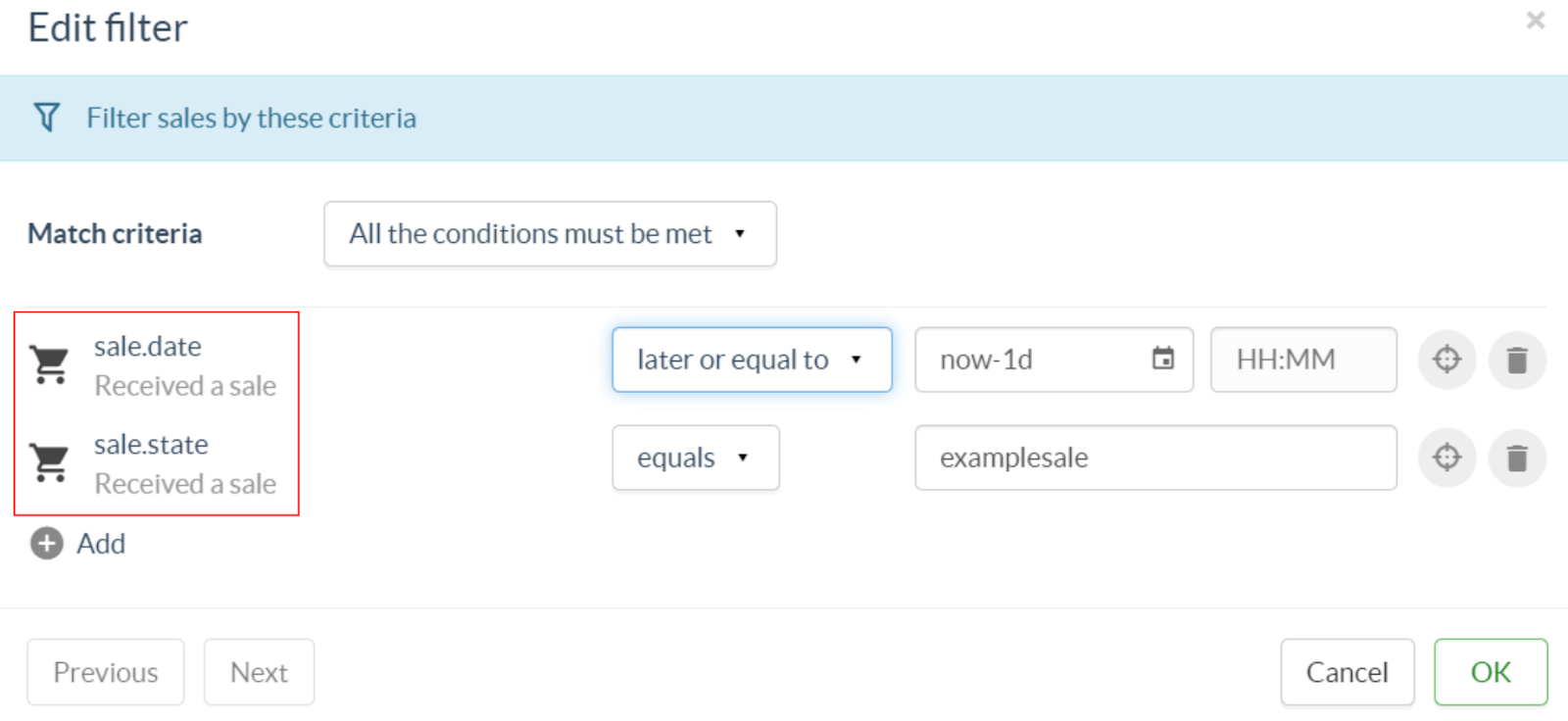
The sale.date is relevant when you want the path to be triggered for customers who purchase within a specific time slot, for example, in the last 24h. The sale.state is relevant if a sale is imported several times to Custobar. For instance, in most integrations, the sales data is imported with different states, such as NEW, PROCESSING and COMPLETE. With this criteria you can define that the customer will not enter the path until the sale state is COMPLETE.
Check out our use case for a welcome journey.
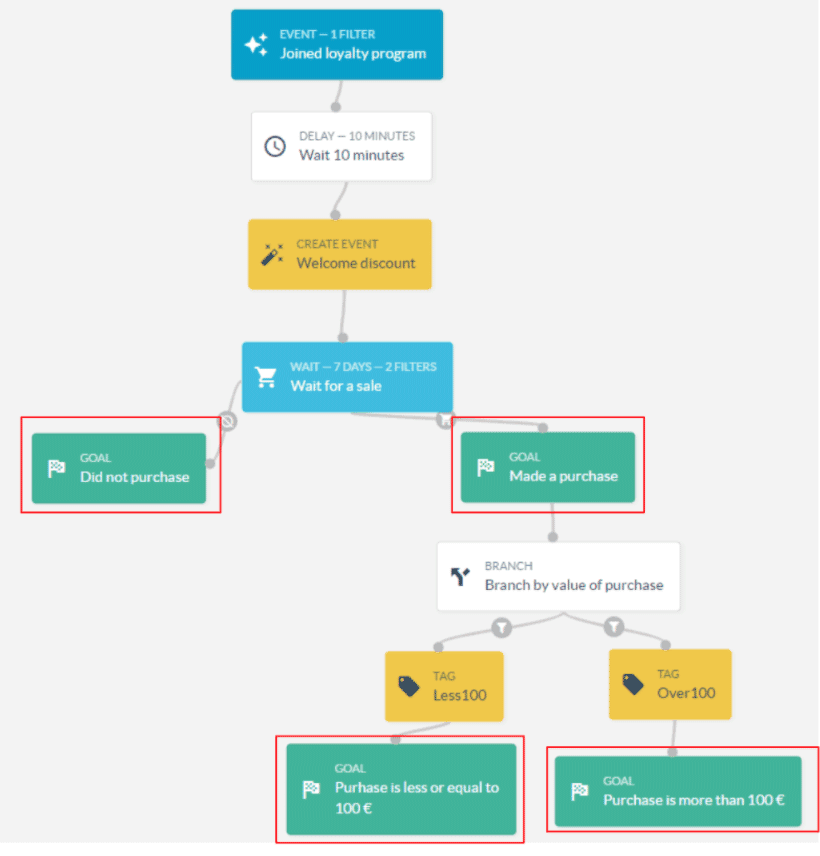
A goal node helps to track the number of customers who have passed the node. You can either add a goal node just at the end or add several goal nodes on your path.
![]()
Each goal node adds a new row of statistics which shows a count of the customers that have reached a specific node on the path. With the example above you could easily report how many customers who joined the loyalty program (entered the path), made a purchase, did not make a purchase, purchased with over 100 euros and purchased with less than 100 euros.

With control nodes, you can add branches, A/B splits, and time delays on your paths.
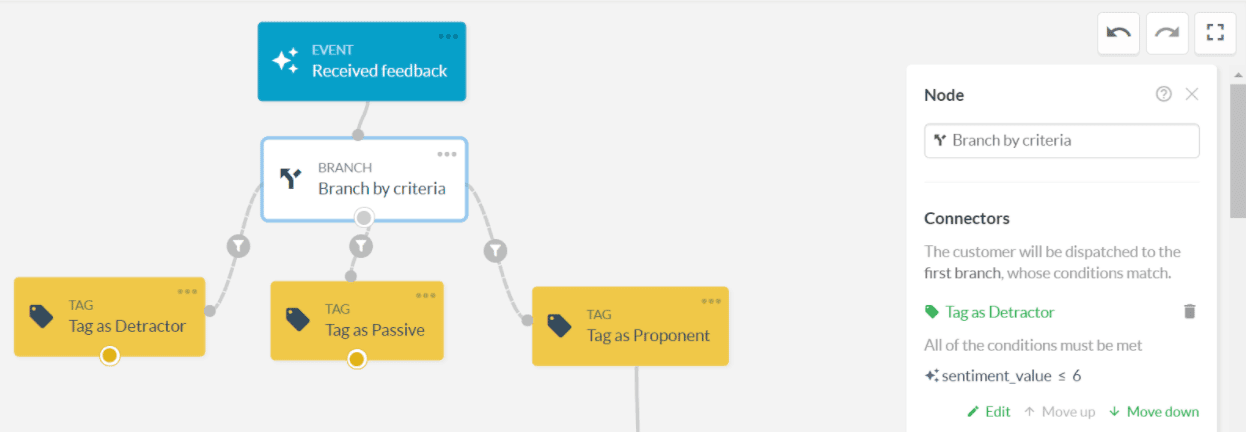
In this example, the path triggers when a customer answers a customer satisfaction survey. When a customer reaches the “Branch by criteria” node they move to the next node according to the given feedback score.
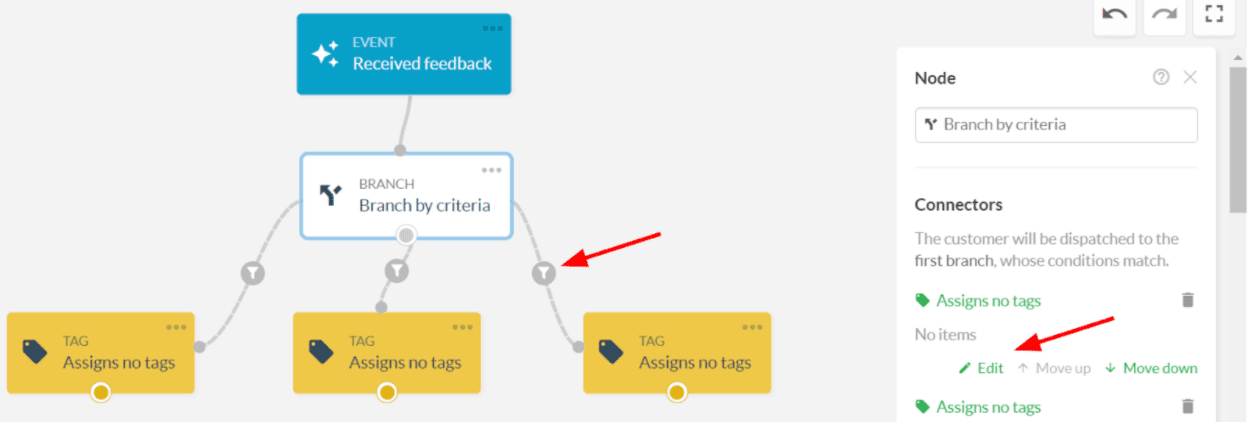
After adding a “Branch by criteria” node on your canvas, add the nodes where the branching proceeds. Drag the connectors from the branching node to each of the proceeding nodes. You can then edit the filtering by choosing “Branch by criteria” node and clicking “Edit”. Or you can also click a connector with a filter logo.
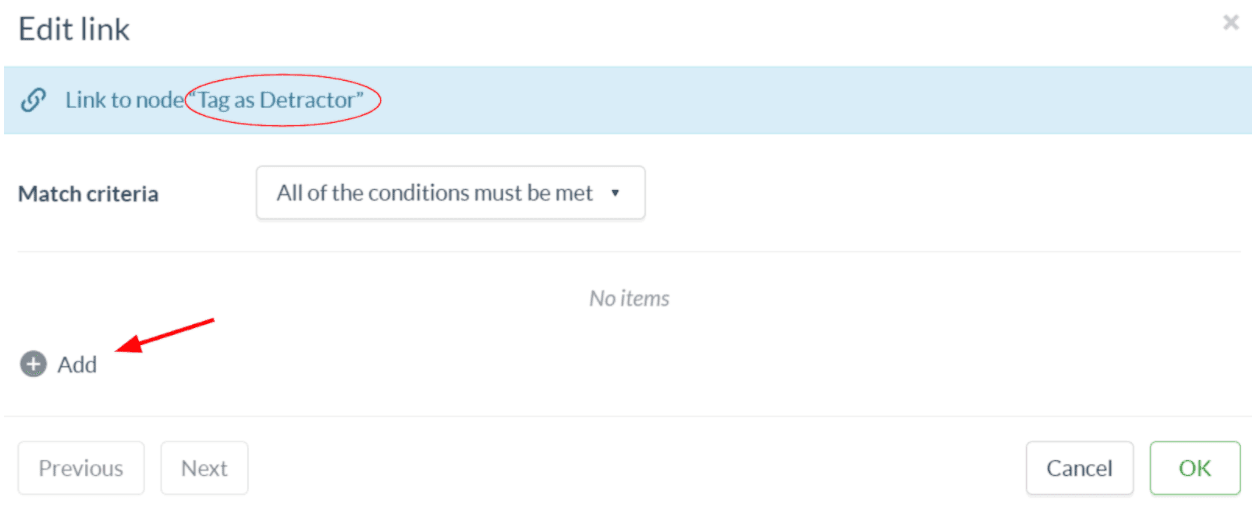
When you are editing the filter, you can find the name of the next node in the top. This way, you will know which branching conditions to add in this filter. To add a condition, click “Add”.
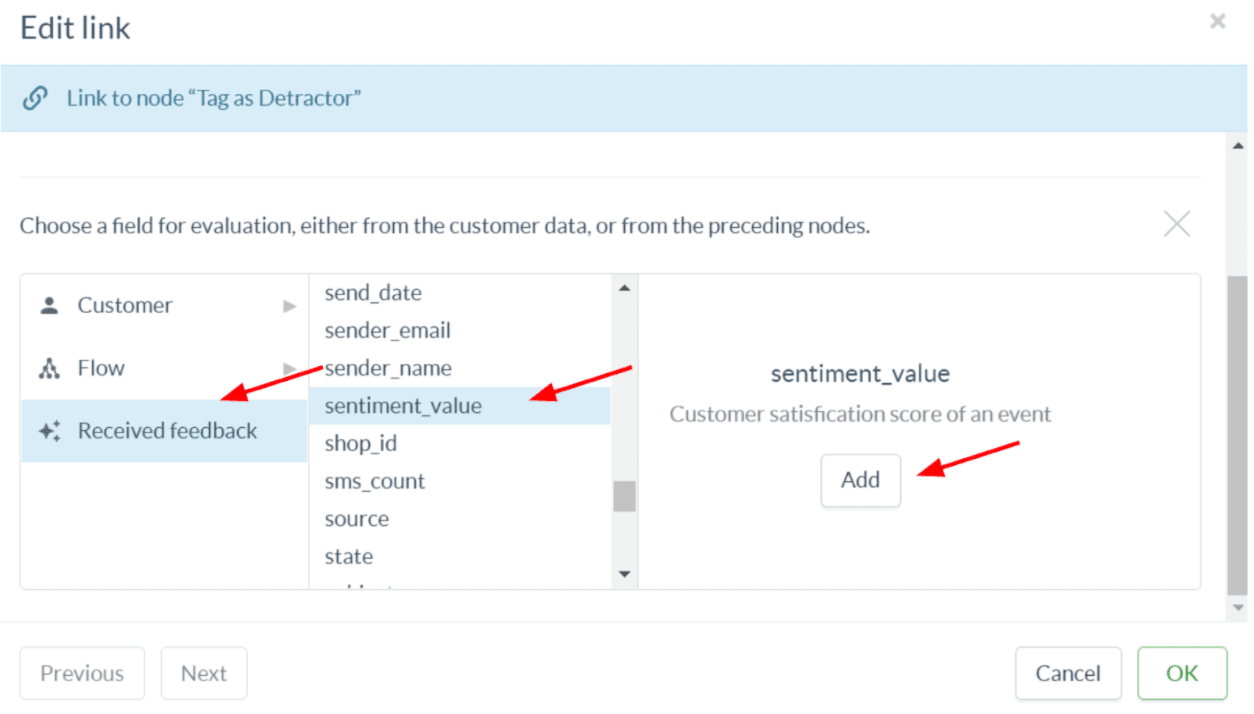
Choose the field which you want to use for branching. You can either choose it from the customer data or the preceding nodes. If you select the preceding node, only the customers who have entered the chosen node are checked for the condition. If you select the customer data, the whole customer base will be checked. After you have chosen the field, click “Add”.
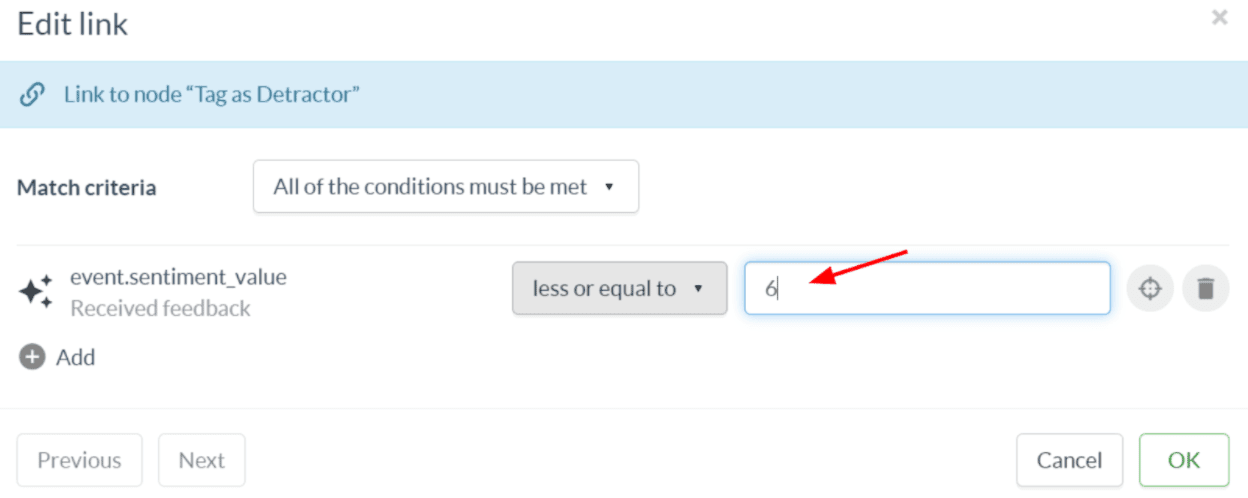
To complete filtering, enter the value for the field. In this example, if the customer gives “6” or less as feedback, they will move onto the “Tag as Detractor” node. When you are finished, click “OK”, and repeat the steps for the additional branch connectors.
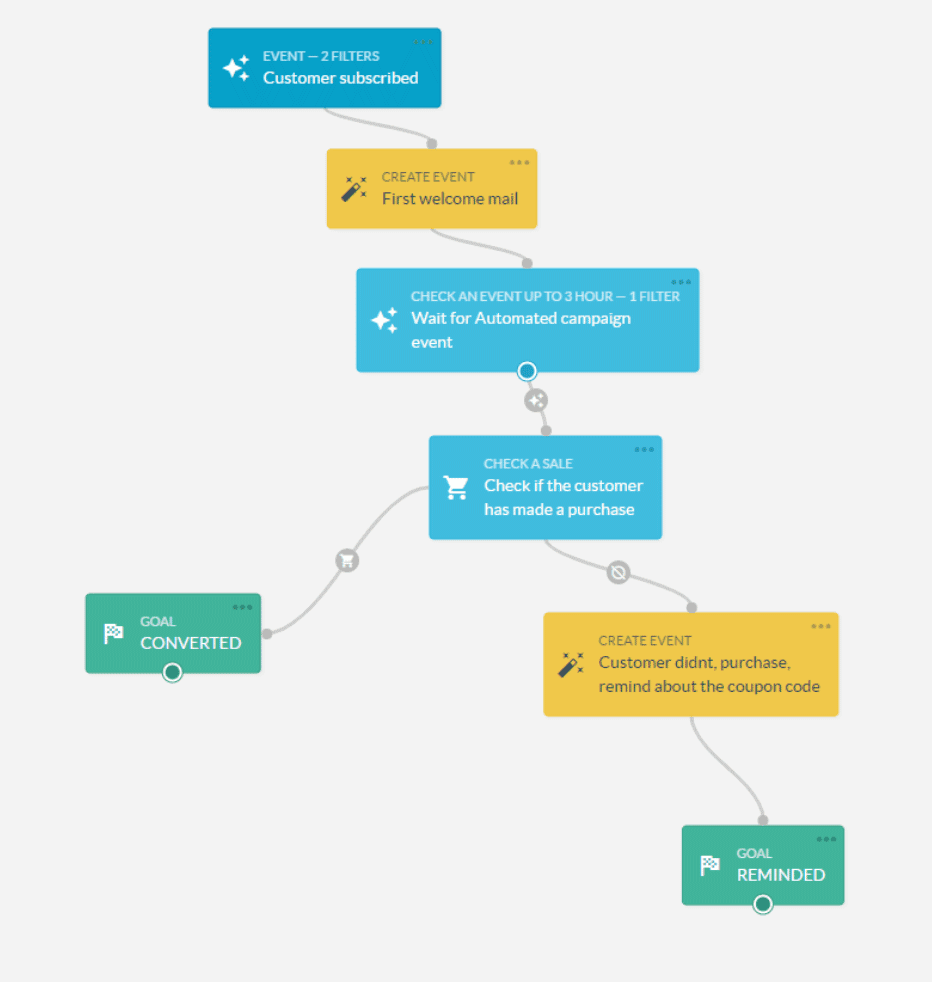
To add an A/B split on your path:
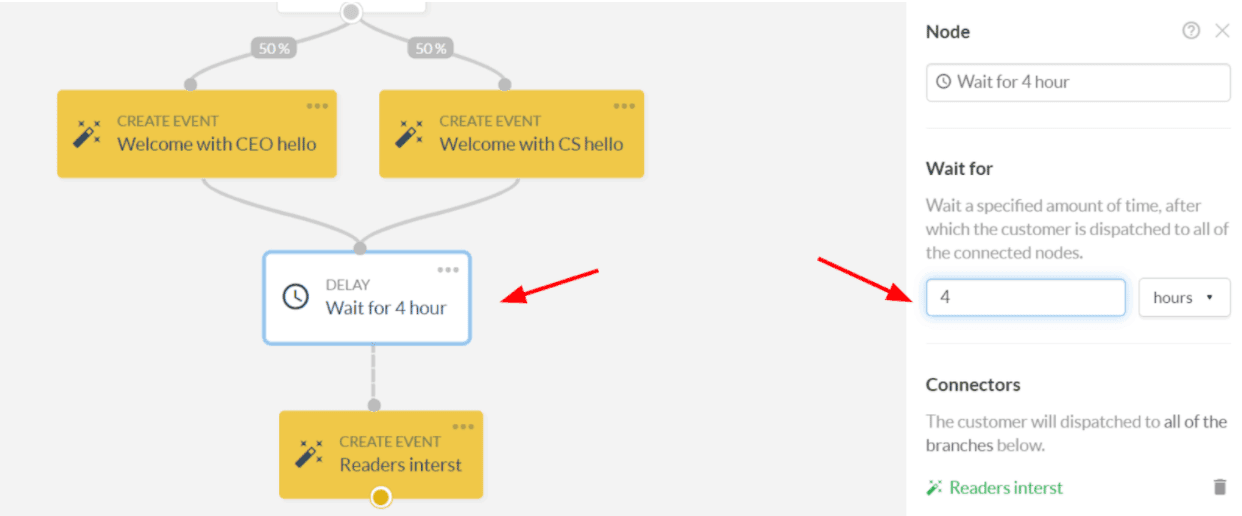
To add a delay on your path, drag a “Delay” node on your canvas from the menu on the left. By clicking the node, you can edit the waiting time directly from the menu. In this example, a welcome email according to an A/B split is sent to a customer. After 4 hours, a message asking for the reader’s interests is sent.

When a customer enters an action node, a type of action will be fired to this specific customer. The action can be an update in customer’s information in Custobar, an event that triggers a particular action (campaign) for the customer, or adding or removing a tag of a customer.
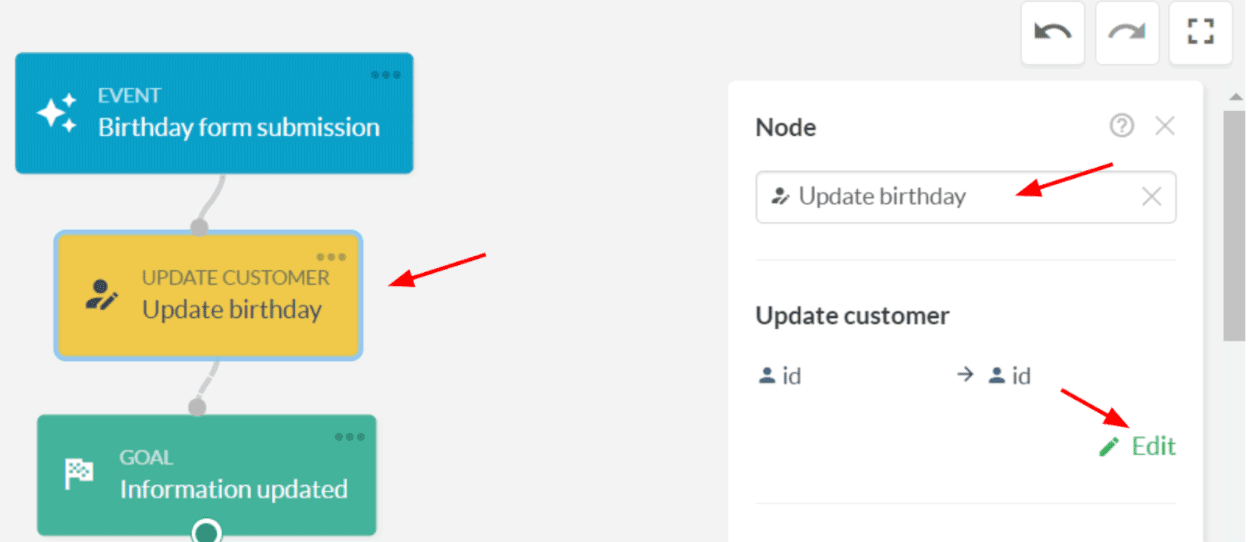
To add an update customer node on your path, choose “Update Customer” from the sidebar on the left and drag it on your canvas. You can click on the node, name it and click “Edit”.
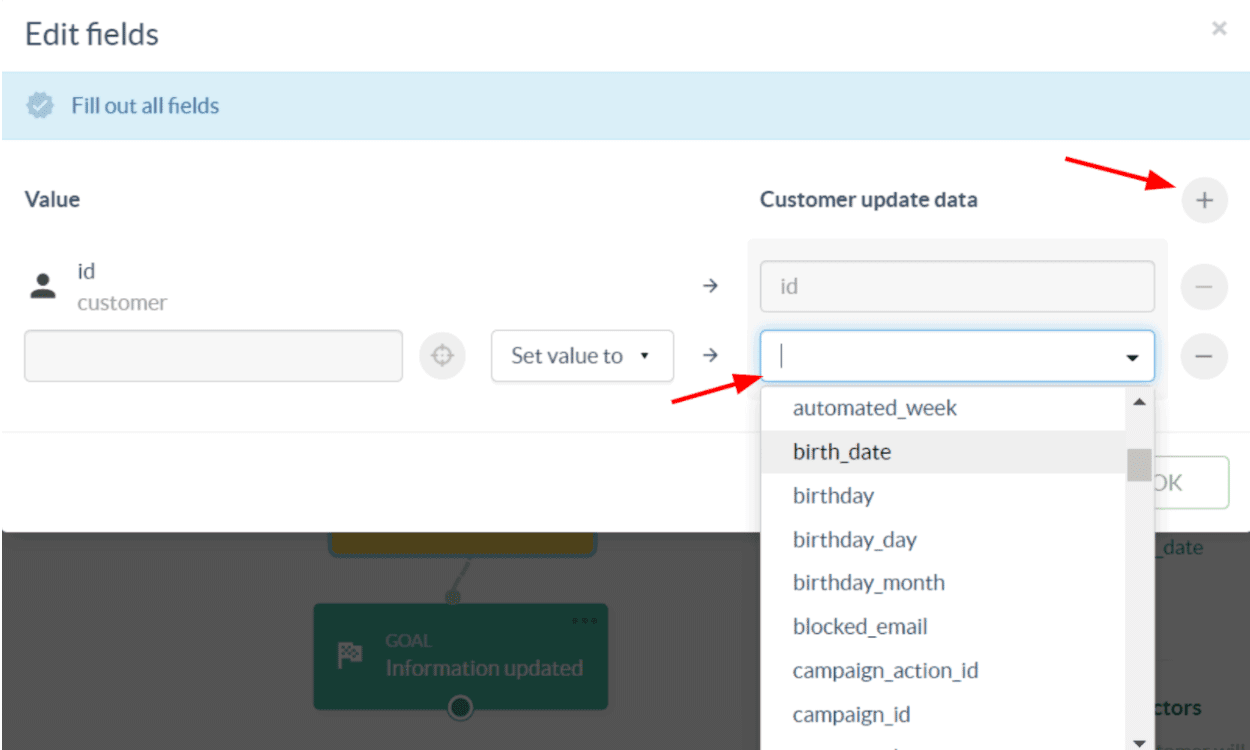
Click on the “+” sign and search the field you want to be updated with the customer data.
IMAGE
Name the value on the left, and edit how the data should be updated from the menu.
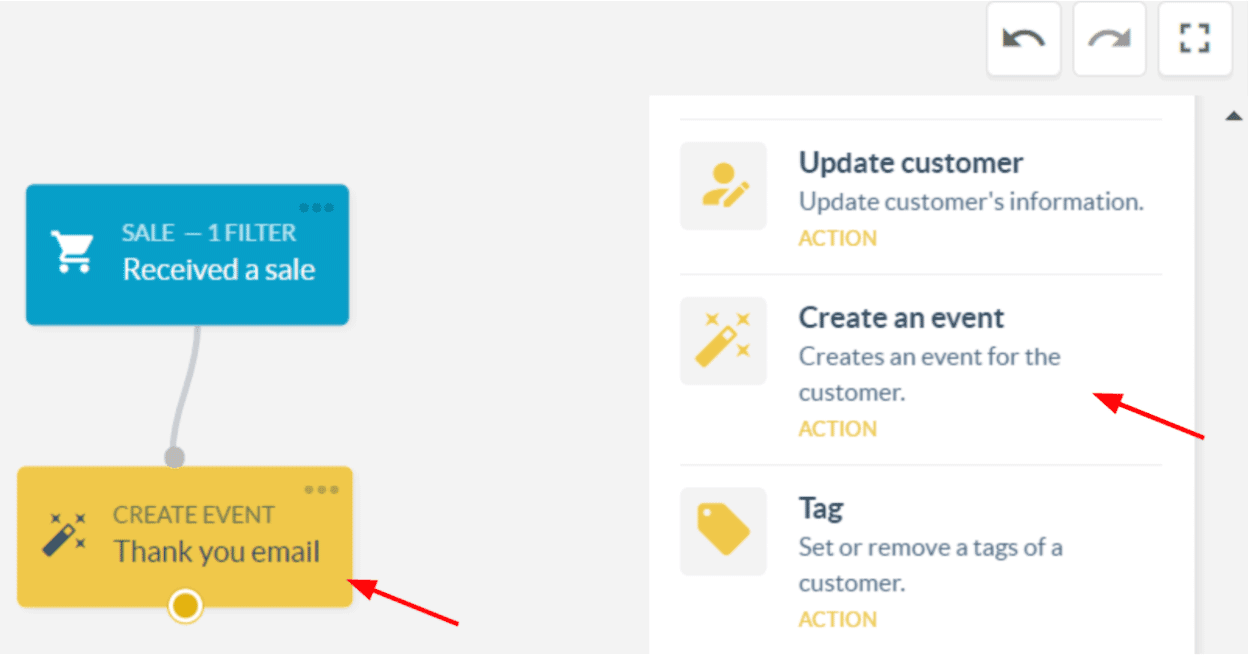
To create an event that will trigger an action, for example to send a campaign to a customer, select the “Create an event” node on the left sidebar, and drag it on your canvas. Also, drag the connector from the previous node.
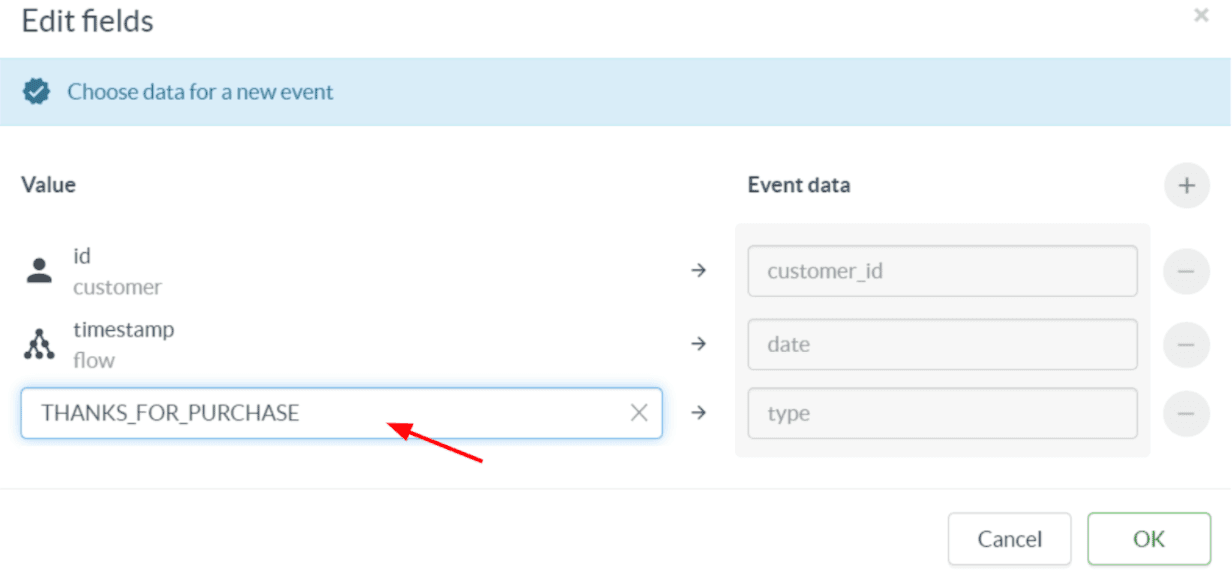
Choose the “Create event” node and click on “Edit”. Here you can type in the name for the event that will trigger the desired action. The actual automated campaign action is created as normal on the “Campaign” section of the top navigation bar ad choosing the event as precondition when activating the action:
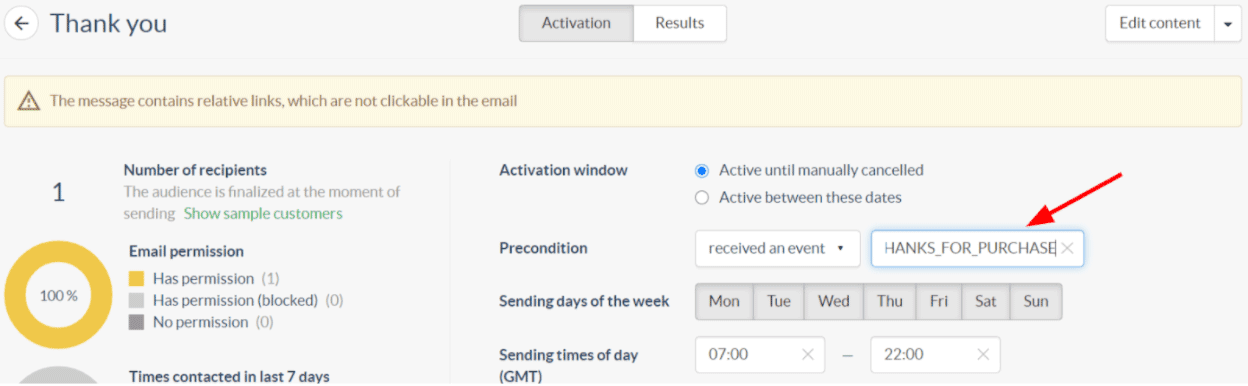
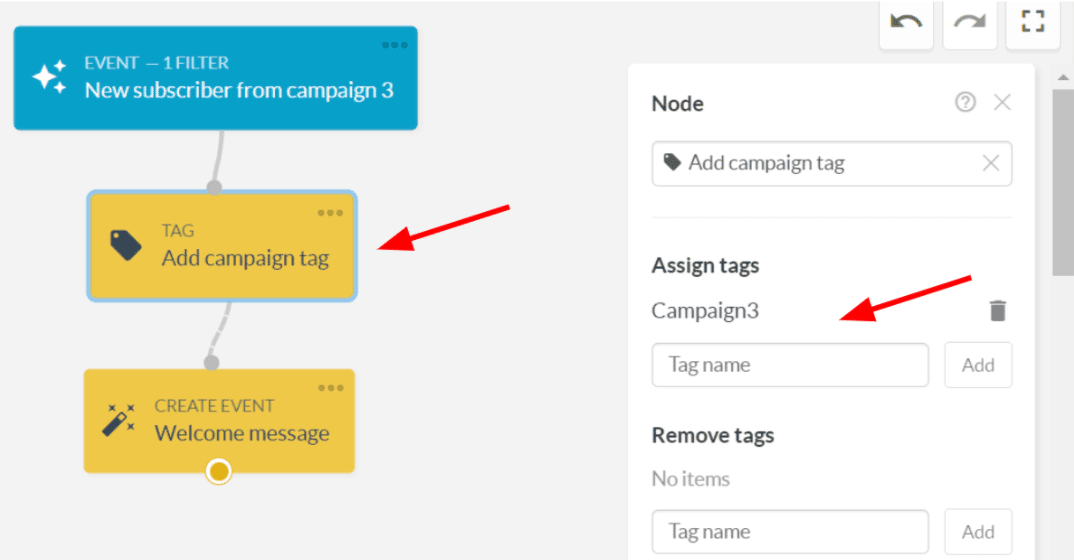
To add a tag node on your path, choose it from the left sidebar and drag it on the canvas. Click on the node, name it, and add the tag you want to be assigned or removed for the customer who enters the node. In this example, a customer subscribes to a newsletter from a specific campaign and is assigned with tag “Campaign3”.
Check out our use case for a welcome flow
Flow can filter and retrieve attributes and values from all the schema types, which allows complex filtering, updates and actions.
This means that Flow can at the same time replace the basic audience segmentation, as well as the precondition and event-based triggers used in the regular Custobar interface. In the context of marketing automations, Flow can be used as the “one tool to do it all” and serve as a segmentation tool as well as fetch the data and attributes necessary for even complex automations.
In this example case (picture), the event type as well as several attributes of both the event and the customer linked to the event will need to be matched.
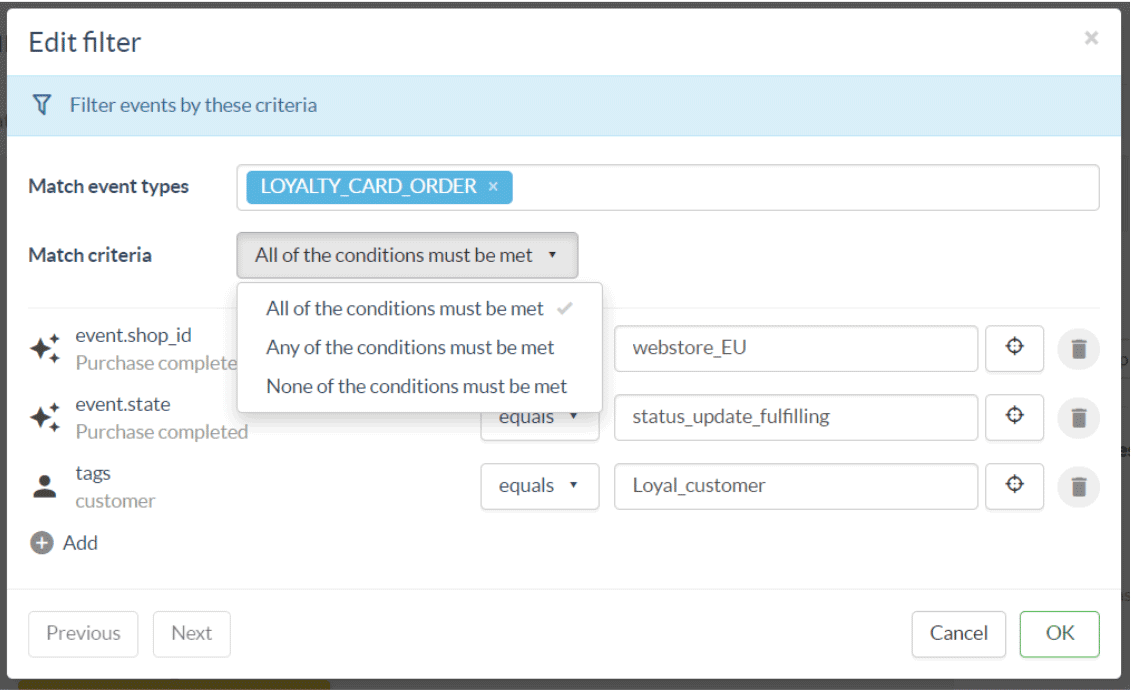
As highlighted earlier, Flow can filter and fetch data from all Schema types. This means that any generated or updated attribute can take its value from an existing field somewhere in the same path.
For example, a generated event can gather values from the customer, a trigger sale, a trigger event and combine them to make a new type of event which will combine all those attributes. This is done using the target button when adding extra fields.
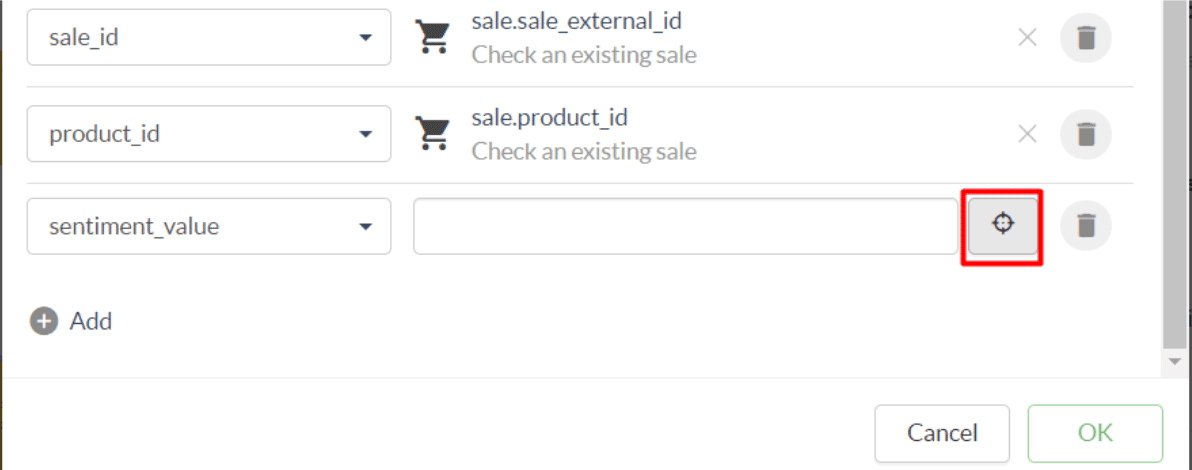
You can then select the source field in all the schema types connected to the current node, find the matching field and click Add to go fetch the value from there.
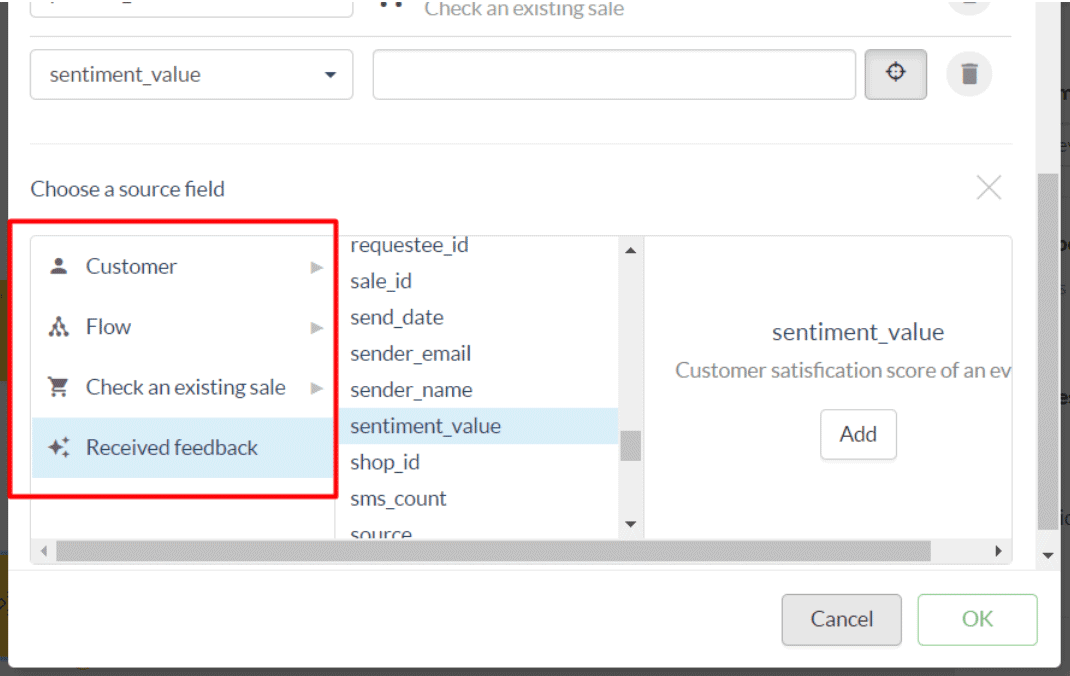
It is also possible to add manual values for selected fields, should they remain constant for all transactions.
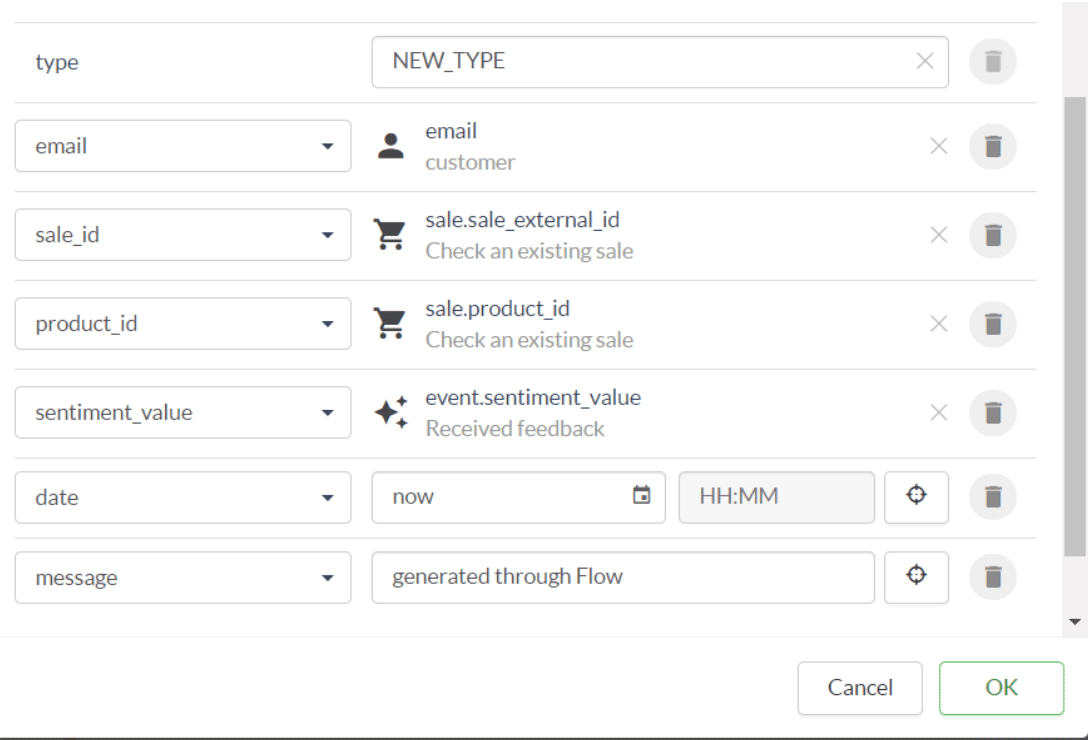
At this stage of the traversal, an event will be generated combining all the fields listed, which will also serve as a timeline entry for this transaction for each customer reaching this node.
Please note: Flow does not add any entries to a customer timeline except when generating a new event.